Wenn Sie als Wirtschaftsförderer für die Vermarktung von Liegenschaften zuständig sind, bietet Ihnen KWIS.net umfassende Unterstützung. Von der Erfassung der Nachfrage, über eine schnelle Recherche in Ihrem Flächen- und Gebäudedatenbestand, das Erstellen ansprechender Exposés bis zur späteren Auswertung der Ansiedlungsnachfragen oder zu den von Ihnen angebotenen Flächen bzw. Gebäuden.
In den folgenden Abschnitten soll dies beispielhaft beschrieben werden. Dazu wird von einem fiktiven Anwendungsfall ausgegangen, der sich in folgende sechs Schritte aufteilt:
1.Sie als Wirtschaftsförderer erhalten eine telefonische Anfrage von einem Unternehmen, welches einen weiteren Standort im Landkreis eröffnen will. Sie dokumentieren das Telefonat und erfassen das Profil der Immobilienanfrage.
2.Sie gleichen diese Immobilien-Nachfrage mit den bestehenden Angeboten in Ihrer KWIS.net-Datenbank ab, identifizieren passende Immobilien und versenden entsprechende Exposés an den Interessenten.
3.Sie nehmen nach einer gewissen Zeit erneut Kontakt zum Interessenten auf und vereinbaren mit ihm einen Besichtigungstermin.
4.Sie bereiten den Besichtigungstermin vor, indem Sie ein Gespräch mit dem zuständigen Sachbearbeiter im Bau- bzw. Planungsamt führen.
5.Sie protokollieren die Durchführung des Besichtigungstermins.
1. Dokumentation der Anfrage: Anlegen eines neuen Vorganges und der ersten Aktivität in KWIS.net:
Die Erstellung eines neuen Vorgangs im Modul "Unternehmen" über den Reiter Vorgänge wurde schon im Tutorial Unternehmensbetreuung beschrieben. Eine Möglichkeit die Abläufe weiter zu beschleunigen ist es die Nutzung der Vorlagen für Vorgänge und Aktivitäten zu nutzen. Gibt es das Unternehmen bzw. die Kontaktperson zu diesem Unternehmen noch nicht in KWIS.net, so erfassen Sie als erstes diese Daten. Haben Sie die Daten in digitaler Form (Impressum der Internetseite oder Signatur einer E-Mail), so können Sie zur Erfassung in KWIS.net die Schnelleingabe von Unternehmen und Kontakten nutzen, die Sie über den Schnellerfassungsbutton  in der Hauptmenüleiste oder die die Taste F2 ansteuern können.
in der Hauptmenüleiste oder die die Taste F2 ansteuern können.
Sind Unternehmens- und Kontaktdatensatz bereits vorhanden, lässt sich über das Kontextmenu die Schnelleingabe aufgrund einer vorhandene Vorlage öffnen.

Mit einer für die Anrufe von Investoren vorbereiteten Vorlage erscheint ein Schnelleingabefenster.
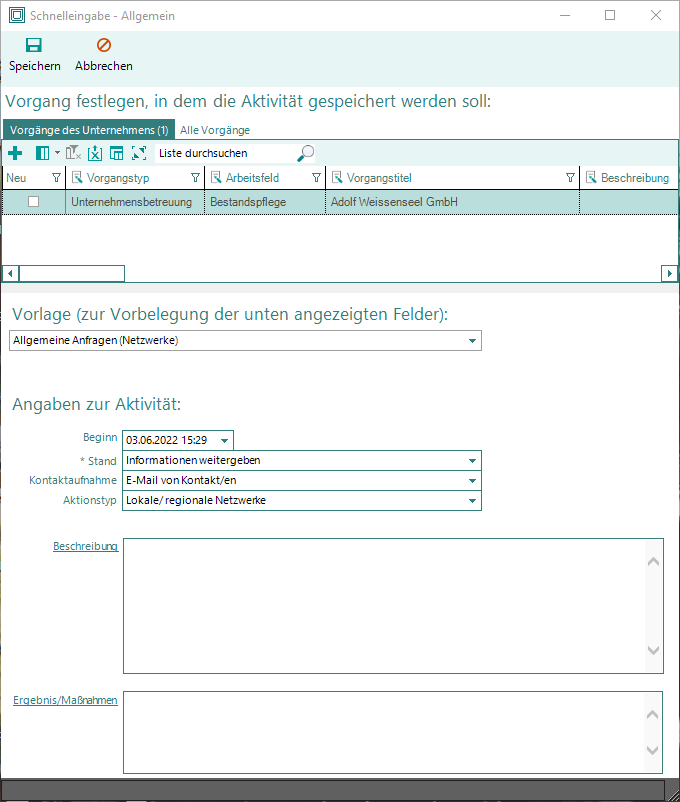
In der Liste "Vorgänge des Unternehmens" werden hier alle Vorgänge des Unternehmens angezeigt die einen Stakeholderbezug haben. Ist für das anfragende Unternehmen noch kein Vorgang zur Ansiedlung vorhanden, besteht die Möglichkeit über den Plus Button  einen neuen Vorgang zu erzeugen. Diese Zeile ist mit der Checkbox "Neu" gekennzeichnet. Im Feld Vorgangstyp der Tabelle kann nun die gewünschte Einstellung erfolgen. In unserem Beispiel also Ansiedlungsbetreuung.
einen neuen Vorgang zu erzeugen. Diese Zeile ist mit der Checkbox "Neu" gekennzeichnet. Im Feld Vorgangstyp der Tabelle kann nun die gewünschte Einstellung erfolgen. In unserem Beispiel also Ansiedlungsbetreuung.
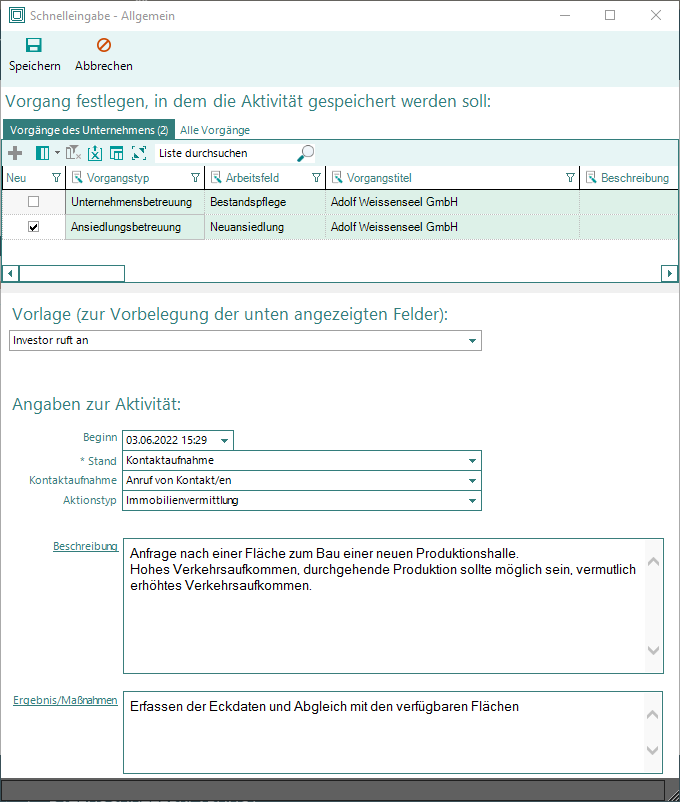
Sofern vom Administrator passende Vorlagen zur Verfügung gestellt wurden, sind diese nun im unteren Teil des Fensters im Feld Vorlage wählbar.
Danach sind die Vorgaben nur noch zu überprüfen und ggf. anzupassen und die Textfelder mit der Gesprächsnotiz zu füllen.
Auch in der Tabelle können Anpassungen vorgenommen werden, diese Felder sind im Spaltenkopf an diesem Zeichen  zu erkennen.
zu erkennen.
Nach dem Füllen der Textfelder und einem Klick auf "Speichern"  zum Bestätigen erscheint die neue Aktivität.
zum Bestätigen erscheint die neue Aktivität.
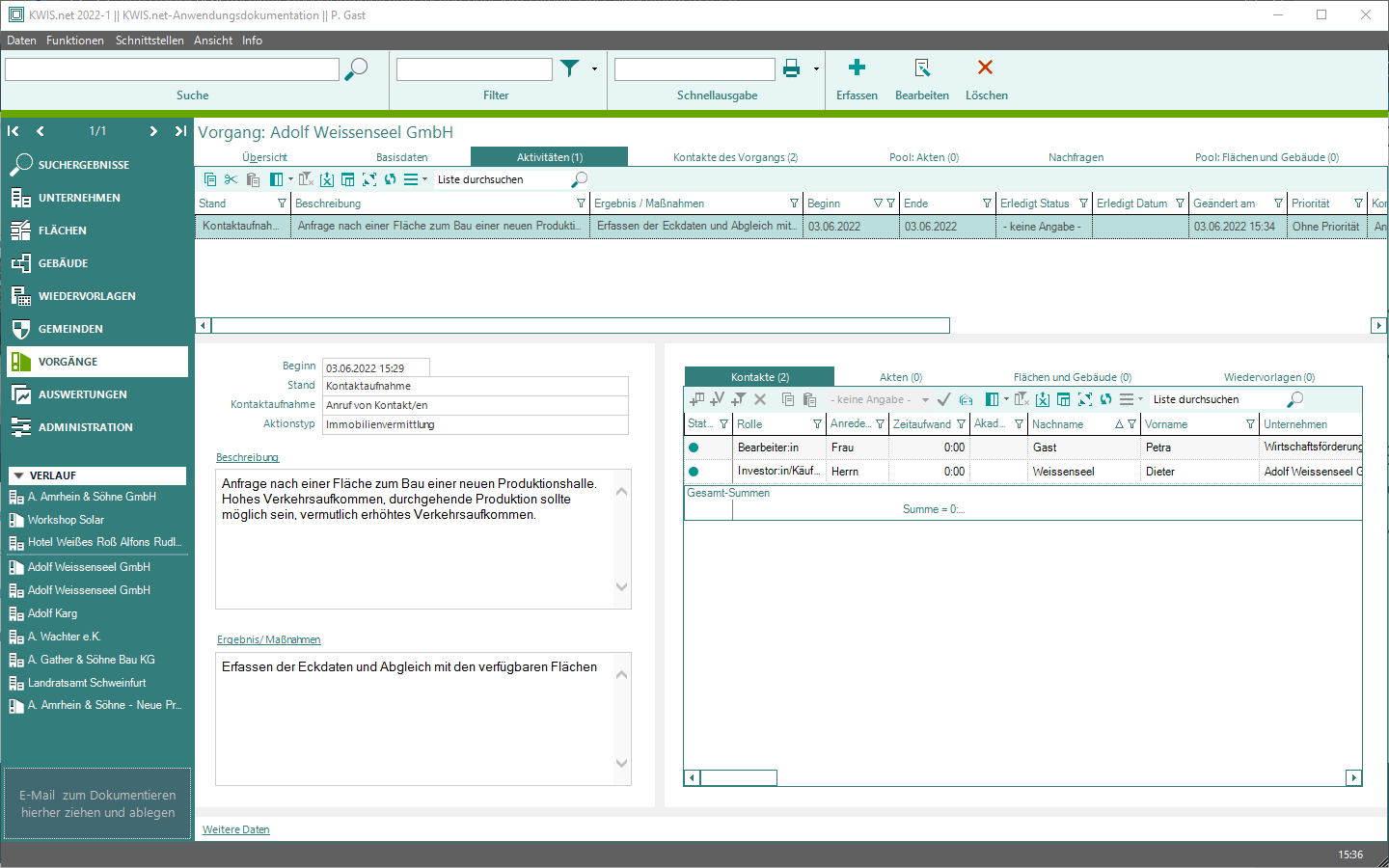
Beschränken Sie sich im Beschreibungsfeld darauf, allgemeine Angaben zur Immobilienanfrage zu machen. Details und insbesondere quantitative Elemente der Anfrage (Größe, Baurechtliche Kategorie, Entfernungskategorien usw.) werden Sie später strukturiert auf dem Reiter "Nachfragen" erfassen.
Eine Befüllung des Reiters Basisdaten könnte in diesem Beispiel so aussehen, wobei das Feld "Beschreibung" im Nachhinein zu füllen ist.
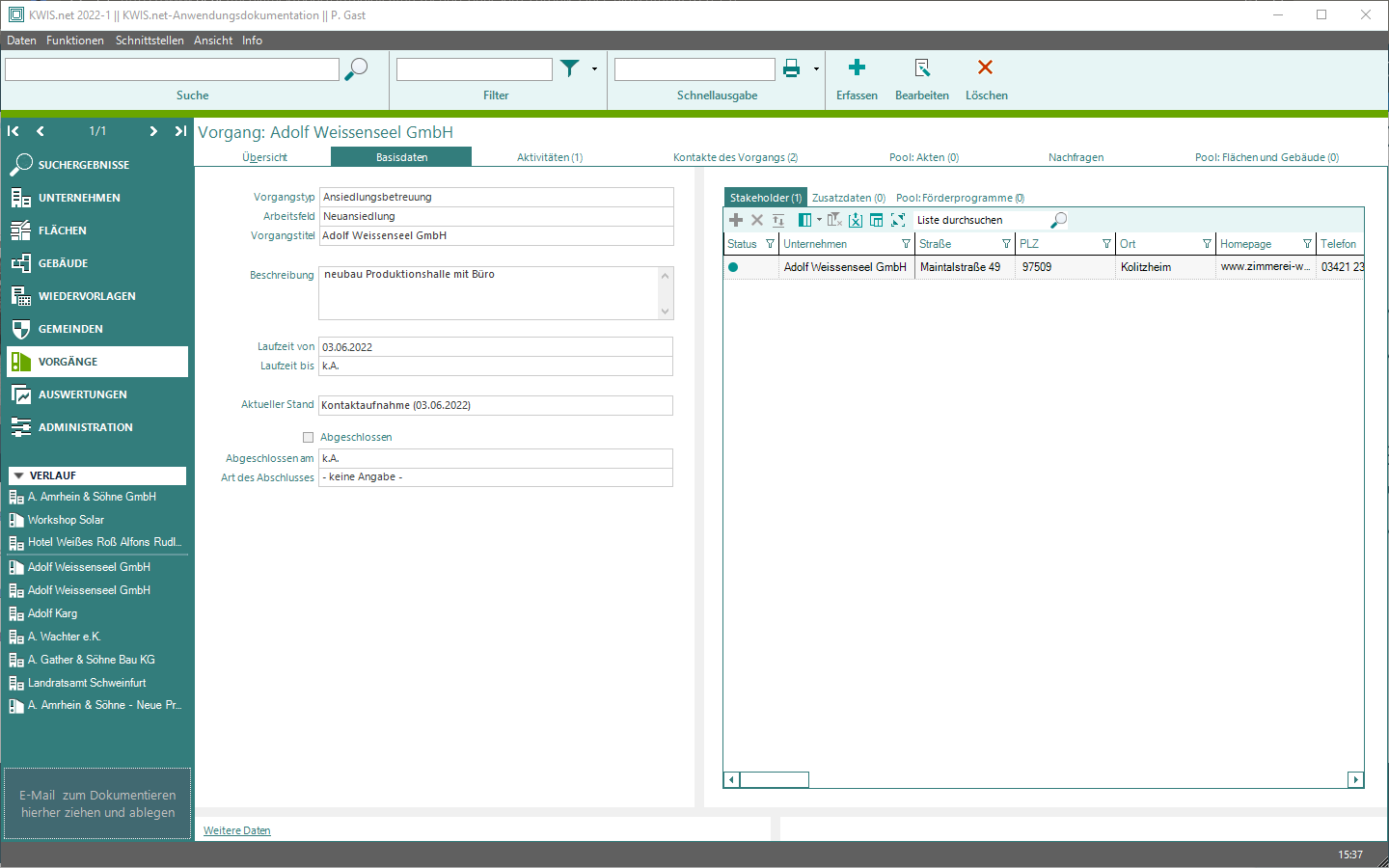
Dadurch, dass Sie diesen Vorgang mit einer Schnelleingabemaske von einer Kontaktperson des Unternehmens aus erfasst haben, wurde der Reiter "Kontakte des Vorgangs" automatisch mit den Kontaktpersonen des Unternehmens "A. Amrhein" und mit Ihnen selbst, also in diesem Beispiel mit dem angemeldeten KWIS.net-Benutzer Petra Gast, der Wirtschaftsförderin der WFG Bergrheinfeld mbH, befüllt. Wechseln Sie vom Reiter "Basisdaten" auf den Reiter " Kontakte des Vorgangs", um dies nachzuvollziehen:
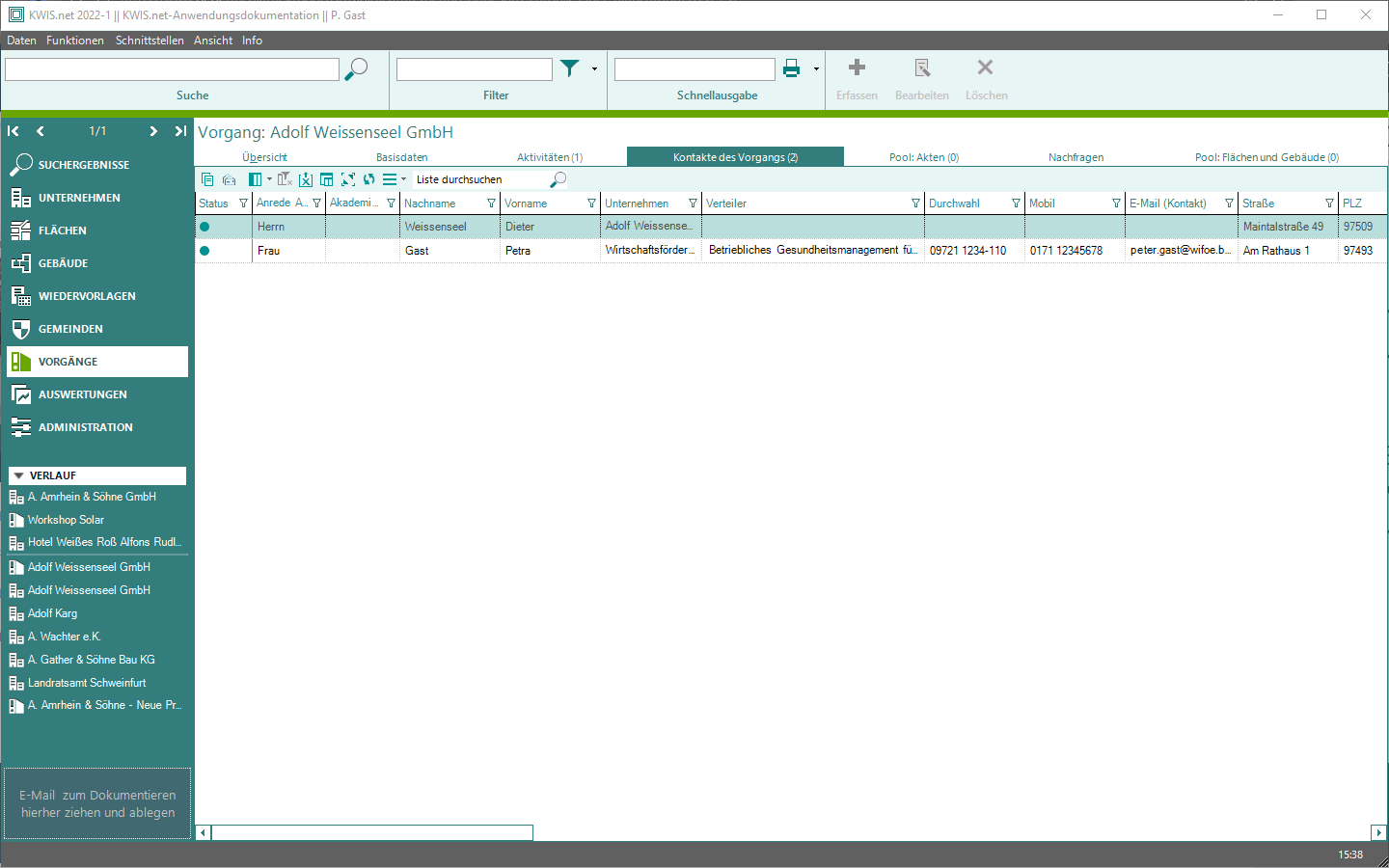
Alternativ zur Erfassung der Aktivität über das Kontextmenü einer Kontaktperson, können Sie natürlich auch vom Reiter "Aktivitäten" aus über den Button  die Aktivität anlegen. Allerdings müssen Sie dann in einem eigenen Arbeitsschritt Ihren Gesprächspartner als Kontakt zur Aktivität hinzufügen. Dies erfolgt über die Listensymbolleiste unter dem Reiter Kontakte über den Button
die Aktivität anlegen. Allerdings müssen Sie dann in einem eigenen Arbeitsschritt Ihren Gesprächspartner als Kontakt zur Aktivität hinzufügen. Dies erfolgt über die Listensymbolleiste unter dem Reiter Kontakte über den Button  .
.
Zur Erfassung der Details zur Immobilienanfrage wechseln Sie nun auf den Reiter "Nachfragen". Klicken Sie in der Hauptsymbolleiste auf  und beginnen Sie mit der Eingabe der Eckdaten auf der linken Seite:
und beginnen Sie mit der Eingabe der Eckdaten auf der linken Seite:
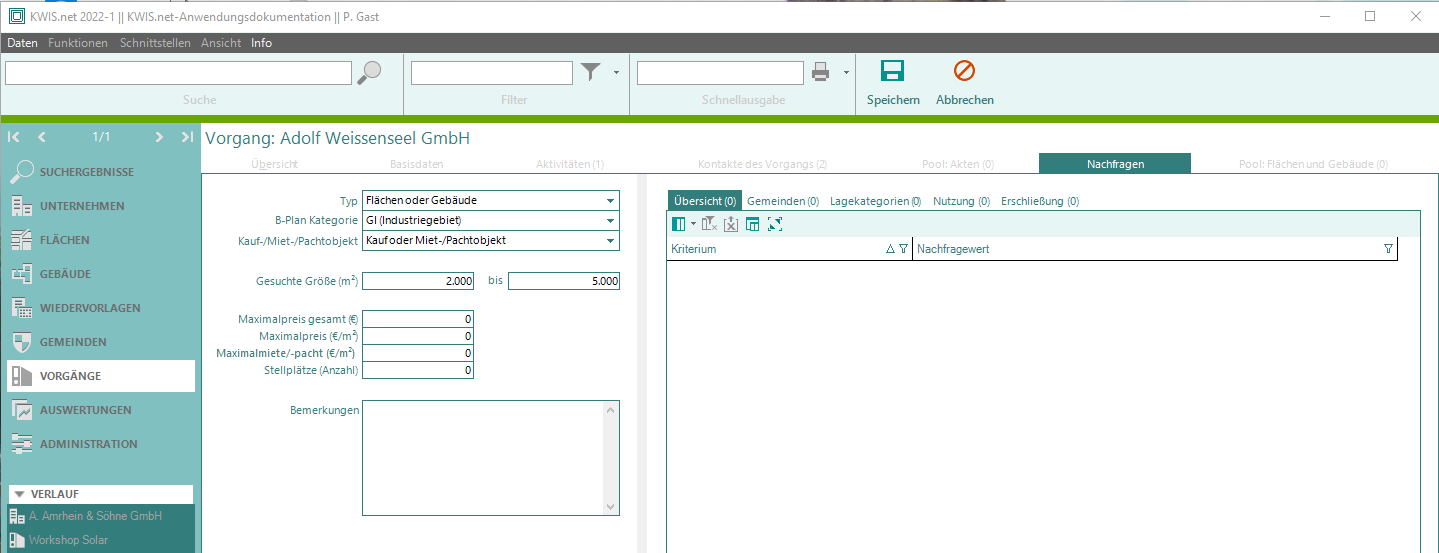
Gehen Sie der Reihe nach die Reiter "Gemeinden", "Lagekategorien", "Nutzung" und "Erschließung" durch und machen Sie dort Ihre Angaben. Bei allen vier Reitern klicken Sie in der Listensymbolleiste auf  . Ebenfalls durchgängig auf allen vier Reitern finden Sie für Ihre Eingabe ein zweigeteiltes Auswahlfenster vor: links die verfügbaren Stammdaten, die Sie per Doppelklick auswählen und auf rechte Seite ("Ausgewählte Daten") bringen können. Schließen Sie Ihre Eingaben jeweils mit dem klick auf den Button
. Ebenfalls durchgängig auf allen vier Reitern finden Sie für Ihre Eingabe ein zweigeteiltes Auswahlfenster vor: links die verfügbaren Stammdaten, die Sie per Doppelklick auswählen und auf rechte Seite ("Ausgewählte Daten") bringen können. Schließen Sie Ihre Eingaben jeweils mit dem klick auf den Button  in der Symbolleiste.
in der Symbolleiste.
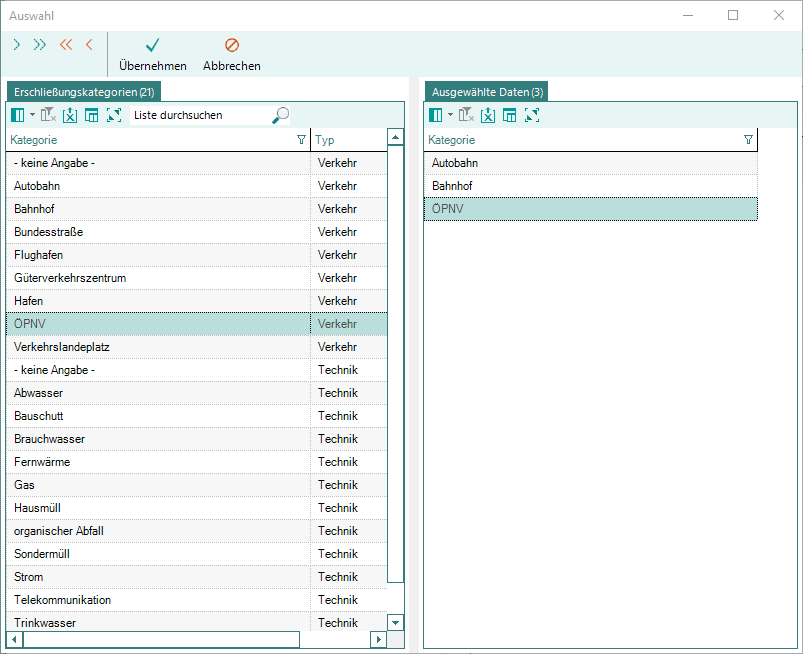
Unter den Reitern "Nutzungsanteil" und "Erschließung" können Sie zusätzlich noch Größenangaben und Entfernungsangaben machen (von ... bis ...):

Haben Sie das Nachfrageprofil des Interessenten eingegeben, sichern Sie Ihre Eingabe mit 

Der Unterreiter "Übersicht" zeigt Ihnen sämtliche Angaben zu Ihrer Nachfrage in Listenform an.
Zeitgleich erscheint ein neues Fenster uns direkt zum Abgleich dieser Daten mit dem Datenbestand in den Modulen Flächen und Gebäude führt.
Schritt 2: Sie gleichen diese Immobilien-Nachfrage mit den bestehenden Angeboten in Ihrer KWIS.net-Datenbank ab, identifizieren passende Immobilien und versenden entsprechende Exposés an den Interessenten
Mit dem Speichern der Nachfrageangaben öffnet sich das Fenster "Übernahme in den Pool: Flächen und Gebäude":

Über die Checkboxen in der Spalte "Für die Suche verwenden" bestimmen Sie welche der nachgefragten Eigenschaften für die Suche im den Flächen- und Gebäudemodul verwendet werden.
Ziel ist es hier, die zu Ihrer Immobilienanfrage passenden Flächen oder Gebäude in Ihrer KWIS.net-Datenbank zu finden. Die Voraussetzung für den Abgleich der Daten in dieser Option ist, dass Sie die verfügbaren Flächen- und Gebäudeinformationen in den jeweiligen KWIS.net-Modulen regelmäßig pflegen. Die Übernahme etwaiger Datensätze in den "Pool: Flächen und Gebäude" hat zur Folge, dass die Flächen- und Gebäudedatensätze mit diesem Vorgang verbunden werden und Sie auch aus dem Vorgangsmodul leicht auf diese Datensätze zugreifen können um beispielsweise Exposés zu erstellen und konkrete Angebote zu erstellen ohne dazu in die Module Flächen oder Gebäude wechseln zu müssen.
Je mehr Kriterien Sie über die Checkbox in dieser Spalte für die Suche hinzuziehen, umso geringer wird die "Trefferzahl" der passenden Immobilien; die Trefferzahl wird Ihnen im unteren Fensterbereich sofort nach Markieren oder Demarkieren einer Checkbox angezeigt. Markieren Sie folglich zunächst nur nach dem oder den wichtigsten Suchkriterium (z.B. Typ, Gemeinde, Größe oder B-Plan-Kategorie), um die Suche nicht zu sehr einzuschränken. Achten Sie darauf keine Auswahlkriterien die sich gegenseitig ausschließen per Checkbox abzufragen (z.B. Gemeinde). Da eine Fläche nicht in zwei Gemeinden zugeordnet sein kann wird in diesem Fall die Trefferanzahl immer "0" betragen.
Wenn Sie Ihre Auswahl vorgenommen haben, klicken Sie auf  , das Fenster schließt sich, und Sie werden gleich auf den Reiter "Pool: Flächen und Gebäude" geführt, wo Sie die übernommenen Treffer aufgelistet bekommen. Durch Klicken auf Bearbeiten
, das Fenster schließt sich, und Sie werden gleich auf den Reiter "Pool: Flächen und Gebäude" geführt, wo Sie die übernommenen Treffer aufgelistet bekommen. Durch Klicken auf Bearbeiten  in der Hauptsymbolleiste können Sie einzelne Immobilien aus dem Pool wieder entfernen (Button
in der Hauptsymbolleiste können Sie einzelne Immobilien aus dem Pool wieder entfernen (Button  in der Listensymbolleiste) oder weitere hinzufügen, von denen Sie denken, dass diese trotz Nichtübereinstimmung mit den Suchkriterien dennoch für den Interessenten in Frage kommen (Button
in der Listensymbolleiste) oder weitere hinzufügen, von denen Sie denken, dass diese trotz Nichtübereinstimmung mit den Suchkriterien dennoch für den Interessenten in Frage kommen (Button  in der Listensymbolleiste).
in der Listensymbolleiste).
Wichtig: Durch diese Übernahme in den "Pool" wird dieser Vorgang mit diesen Immobilien verbunden. Sie können dies überprüfen, indem Sie vom "Pool: Flächen und Gebäude" aus über Doppelklick auf den Flächen- oder Gebäudedatensatz springen und dort auf den Reiter "Vorgänge" wechseln. Auch dort wird dieser Vorgang angezeigt. So können Sie jederzeit im Modul Flächen feststellen, wie oft bestimmte Immobilien zu einer Nachfrage gepasst haben.
In der folgenden Übersichtstabelle sehen Sie eine Gegenüberstellung der Felder auf dem Reiter Nachfragen zu den Feldern in den Modulen Flächen bzw. Gebäude, über die nach passenden Flächen bzw. Gebäuden gesucht wird:
Felder im Modul Vorgänge – Reiter Nachfragen |
Felder im Flächen- bzw. Gebäudemodul |
Typ |
Fläche oder Gebäude (oder beides) |
Gesuchte Größe in m2 |
Flächen /Gebäude – Profil – Verfügbare Fläche |
Maximalpreis gesamt |
Flächen/ Gebäude – Profil – Gesamtkaufpreis |
Maximalpreis/ m2 |
Flächen/ Gebäude – Profil – Kaufpreis/ m2 |
Maximalmiete/-pacht/ m2 |
Gebäude – Profil – Mietpreis/ m2 bzw. Flächen - Profil - Pachtpreis/ m2 |
Kauf-/Mietobjekt |
Flächen/ Gebäude – Profil – Kauf-/Mietobjekt |
Lagekategorie |
Flächen/ Gebäude – Profil – Lagekategorie |
Gemeinde |
Flächen/ Gebäude – Profil – Gemeinde |
Baurechtliche Kategorie |
Flächen/ Gebäude – Baurecht - Bebauungsplan (dort: Baurechtliche Kategorie) |
Stellplätze |
Flächen/ Gebäude – Baurecht - Stellplätze |
Nutzung bzw. Nutzungsart (+ Flächenangabe) |
Flächen/ Gebäude – Profil – Nutzung (plus Flächenangabe) |
Erschließung bzw. Erschließungskategorien |
Flächen/ Gebäude – Erschließung – Erschließungskategorien |
Kommen wir nun zum nächsten Schritt, zur Erstellung eines Exposés und zur Dokumentation, dass Sie an den Interessenten ein Angebot geschickt haben.
Wechseln Sie auf den Reiter Aktivitäten. Für die Exposéerstellung legen Sie eine neue Aktivität mit dem Stand "Angebot" an.
Befüllen Sie unten links die Reiter "Kontakte" und "Flächen und Gebäude" mit dem Empfänger des Exposés und mit den Immobilien aus dem eben befüllten "Pool: Flächen und Gebäude" und sichern die Eingaben mit  .
.
Hier der Blick auf die neue Aktivität mit Fokus auf den Reiter Kontakte:
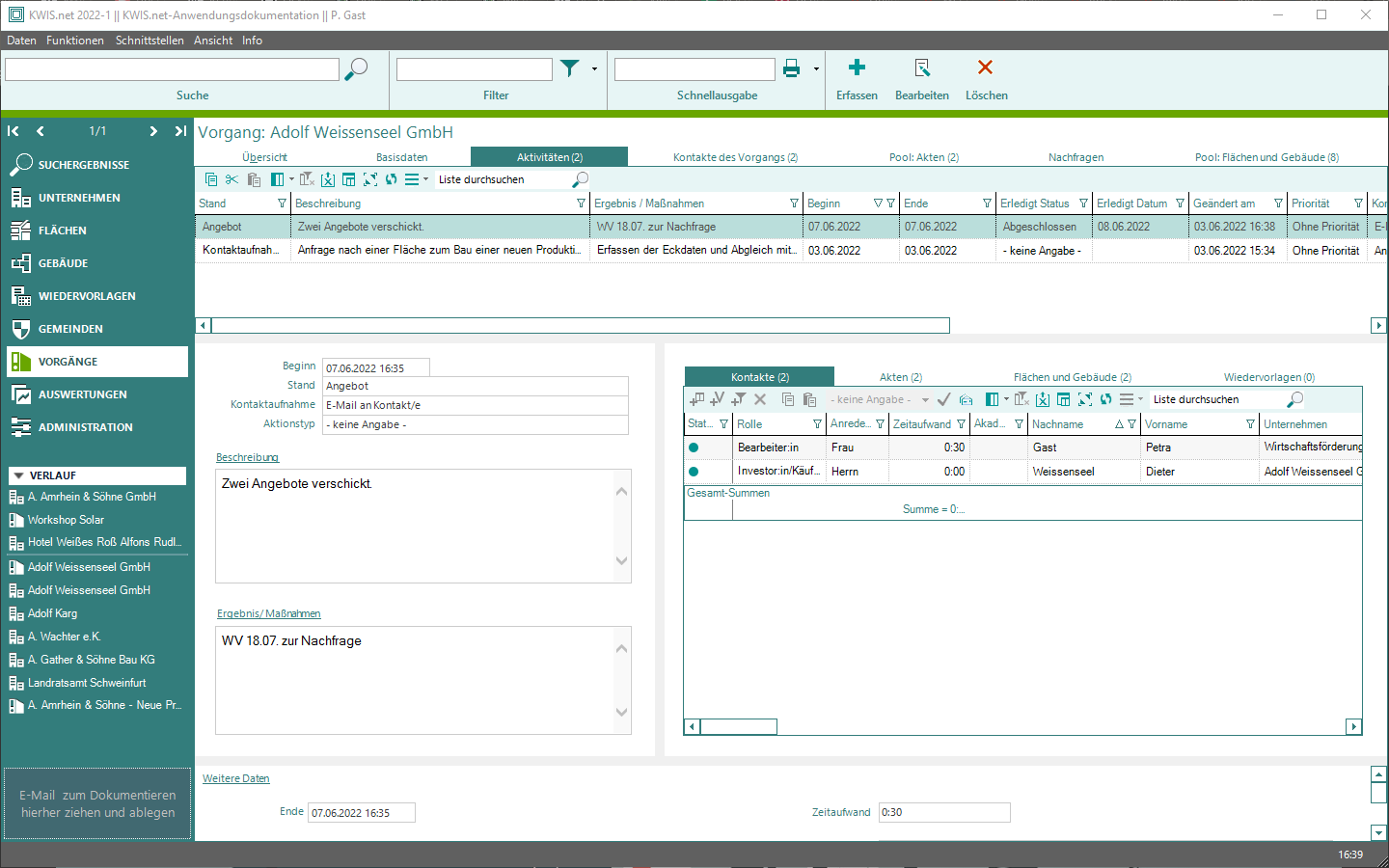
Und hier der Blick auf die neue Aktivität mit Fokus auf den Reiter "Flächen und Gebäude", mit zwei Immobilienangeboten, die Sie dem Interessenten als erstes anbieten wollen:
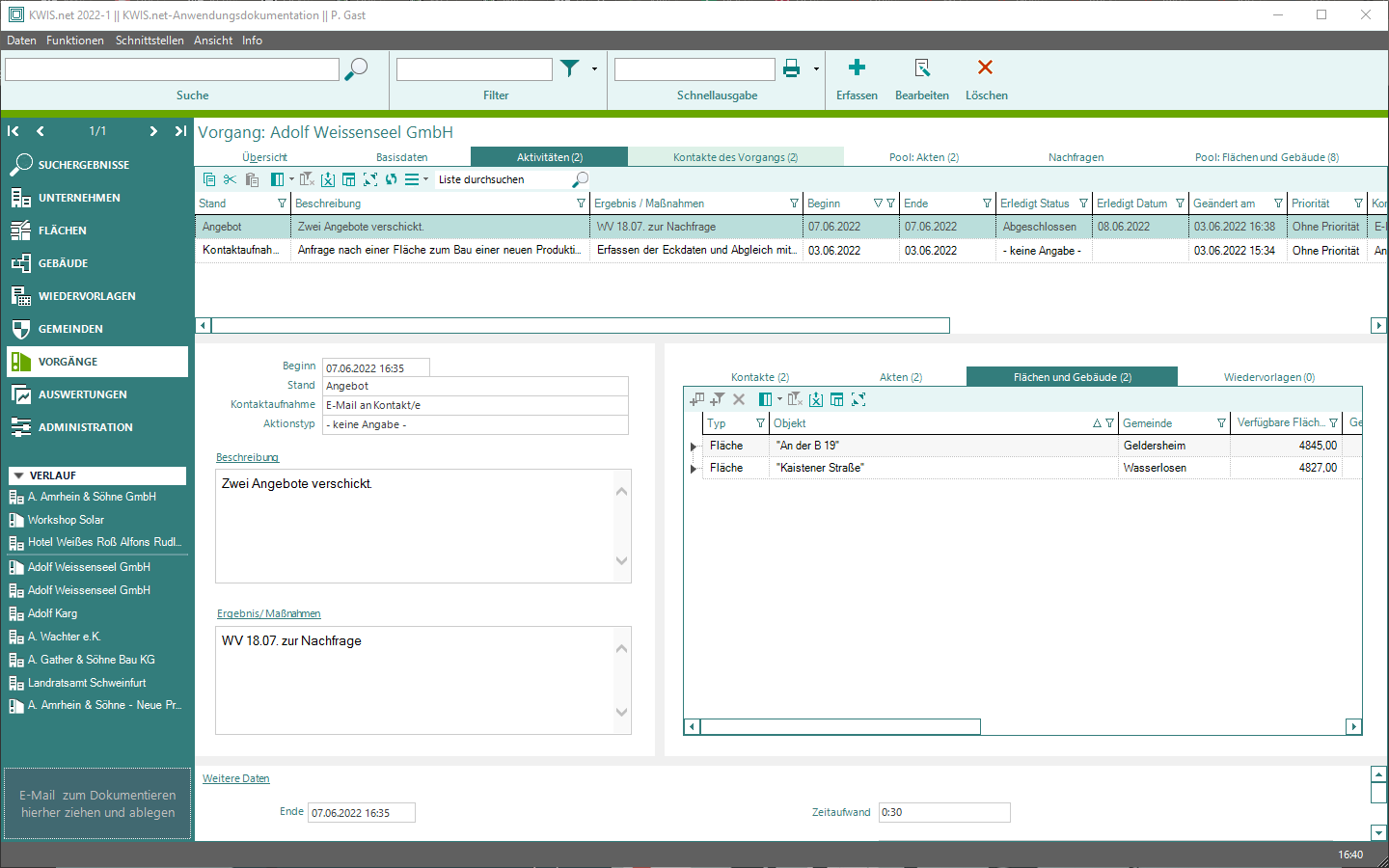
Die beiden Spalten "Übereinstimmung" und "Übereinstimmende Kriterien" dokumentieren für Sie noch einmal den Bezug zwischen den hier für das Angebot ausgewählten Immobilien und der Immobilienanfrage, die Sie auf dem Nachfragereiter dokumentiert haben.
Die Exposés der Immobilien aus der Aktivität drucken Sie über die Schnellausgabe z.B. mit der Ausgabe-Option "Gebäudeexposé" bzw. in diesem Fall: "Flächenexposé"..
Sie können die Exposés als PDF speichern und von der aktuellen Aktivität aus an die Interessenten per Serien-E-Mail verschicken. Diese Vorgehensweise hat den Vorteil, dass auch der Versand der E-Mail in KWIS.net als eigene Aktivität dokumentiert wird.
Schritt 3: Sie nehmen nach einer gewissen Zeit erneut Kontakt zum Interessenten auf und vereinbaren mit ihm einen Besichtigungstermin.
Gehen Sie dazu zur zuletzt erzeugten Aktivität ("Angebot"), klicken mit der rechten Maustaste auf Herrn Weissenseel und wählen Sie aus dem Kontextmenü die Option "Anrufen". Haben Sie eine entsprechende Aktivitäten-Vorlage für ausgehende Anrufe angelegt, so öffnet sich diese Vorlage und Sie können komfortabel dokumentieren.
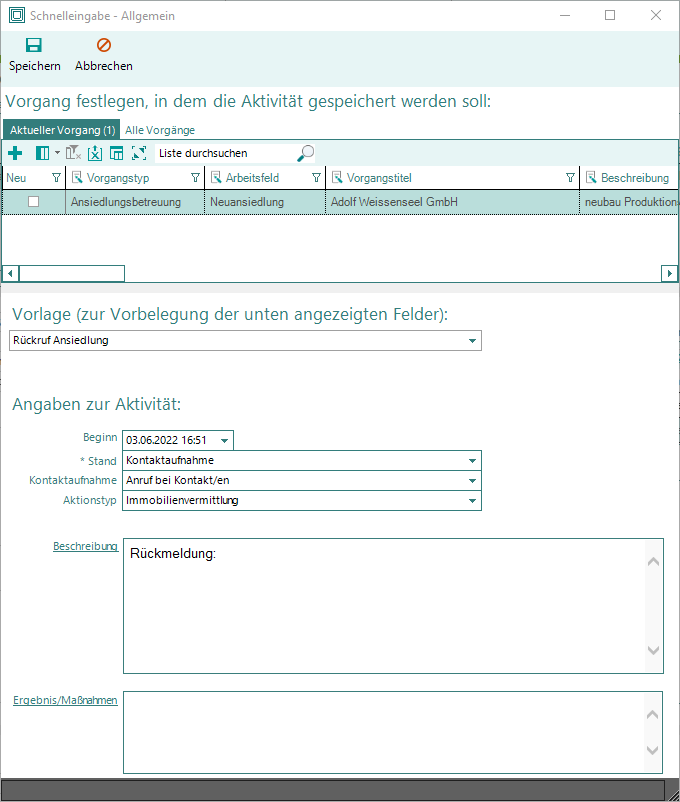
Haben Sie keine derartige Vorlage, so ist es lohnend diese anzulegen; lesen Sie dazu hier nach.
Wenn Sie nicht mit Vorlagen arbeiten möchten, können Sie die Aktivität natürlich auch manuell anlegen über den Button  in der Hauptsymbolleiste; in diesem Falle müssen Sie Ihren Gesprächspartner allerdings ebenfalls manuell der Aktivität zuordnen.
in der Hauptsymbolleiste; in diesem Falle müssen Sie Ihren Gesprächspartner allerdings ebenfalls manuell der Aktivität zuordnen.
Legen Sie eine entsprechende Aktivität an, etwa in der folgenden Art:
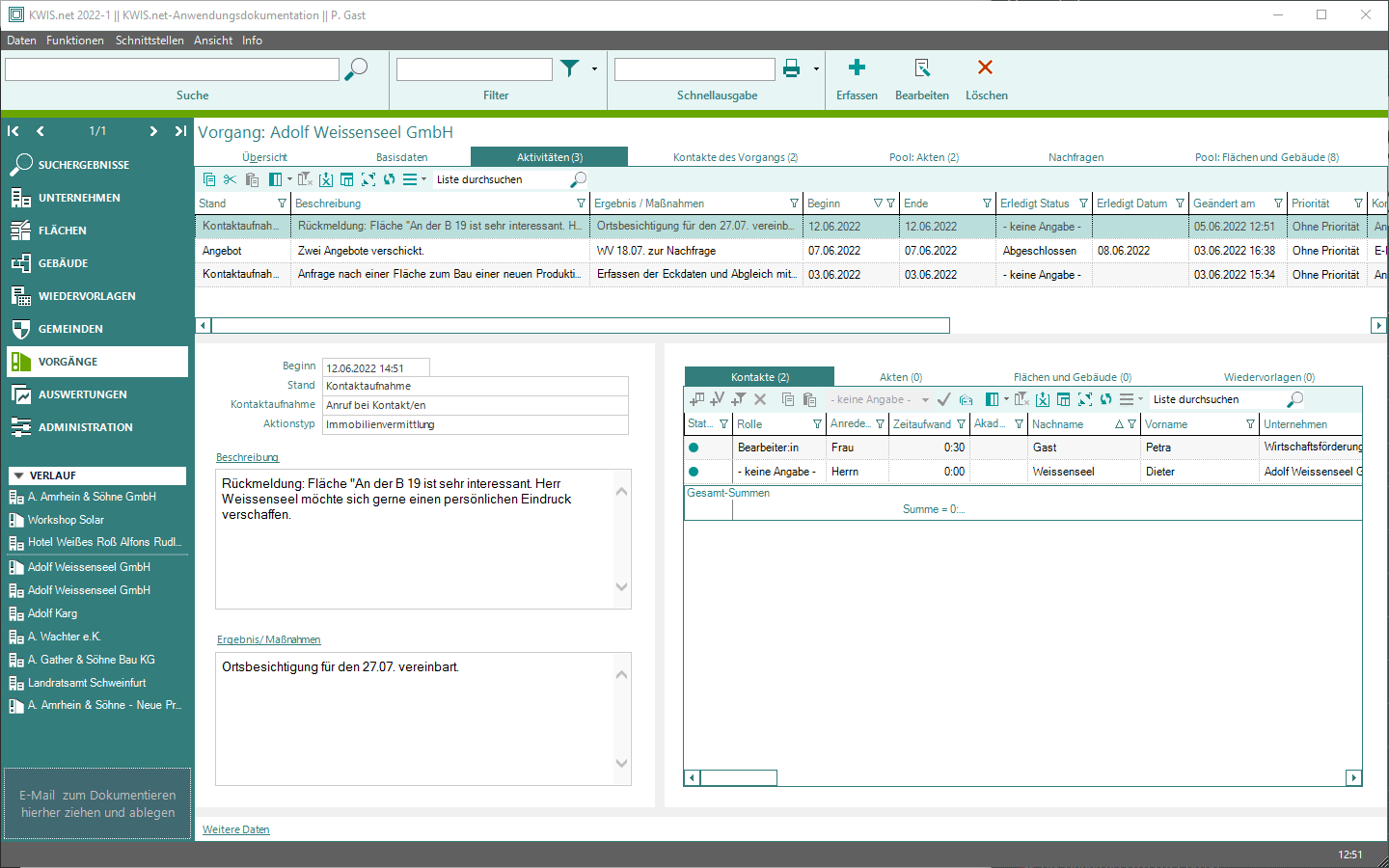
Schritt 4: Sie bereiten den Besichtigungstermin vor, indem Sie ein Gespräch mit dem zuständigen Sachbearbeiter im Bau- bzw. Planungsamt führen.
Anlegen der zugehörigen Aktivität ohne vorhandene Aktivitäten-Vorlage:
Manuelles Erfassen der Aktivität und manuelle Zuordnung des Gesprächspartners unter dem Reiter Aktivitäten im Vorgang über den Plus Button in der Haupttoolbar
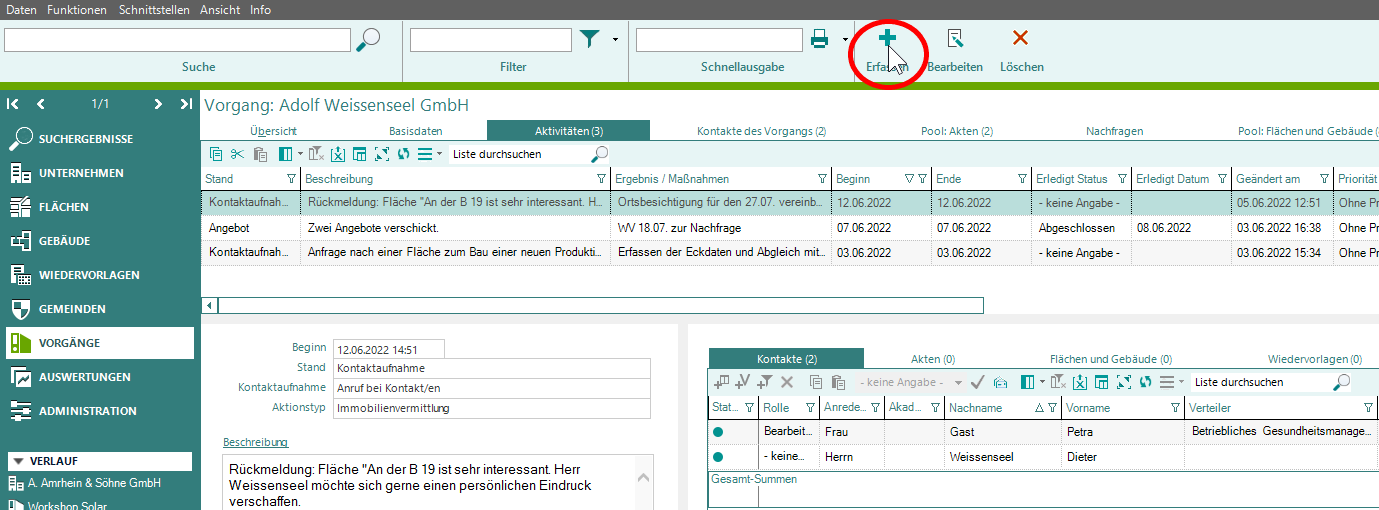
und die Einzelauswahl der beteiligten Kontaktpersonen.
kwis.
Beim Arbeiten mit Aktivitätenvorlagen:
Suchen Sie den entsprechenden Sachbearbeiter im Unternehmensmodul und wählen Sie von diesem Datensatz aus über das Kontextmenü (rechte Maustaste) die Option "Anrufen".
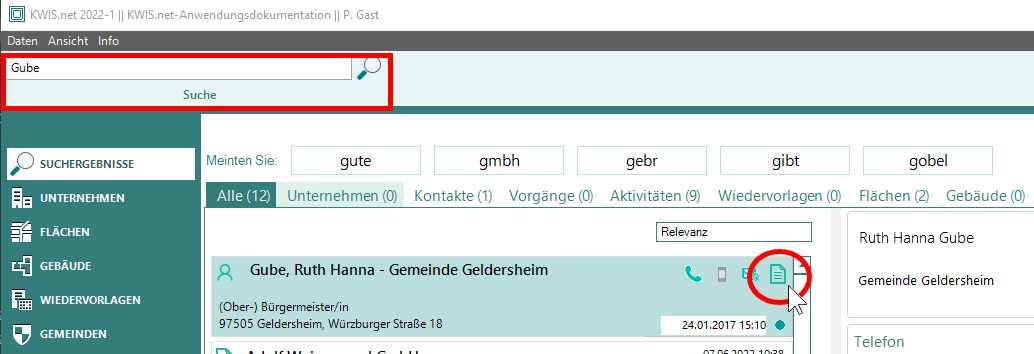
Dokumentieren Sie in dem sich dann öffnenden Schnelleingabe-Fenster für Aktivitäten den Anruf. Dort wählen Sie per Mausklick im oberen Teil des Fensters zuerst den Vorgang aus der Tabelle, zu dem die neue Aktivität abgelegt werden soll.
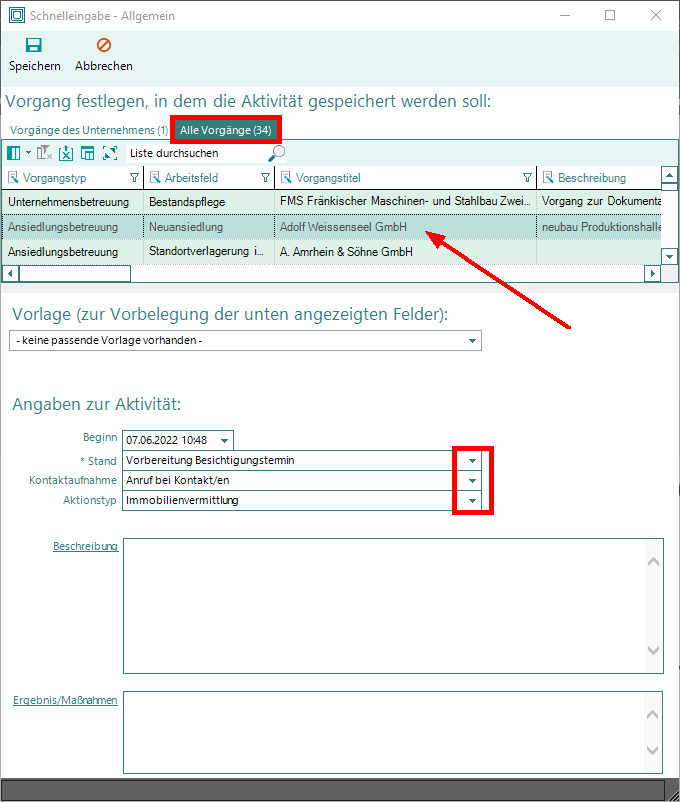
Nun dokumentieren Sie den Anruf im unteren Teil des Schnelleingabe-Fensters und speichern anschließend.
Im Beispiel besteht noch keine Vorlage für die Kombination von Kommunikationsweg (Ausgehender Anruf) und Vorgangstyp (Ansiedlungsbereuung). Aus diesem Grund sind die Felder im unteren Teil zuerst alle noch nicht gefüllt (-keine Angabe-). Über die Klapplisten am Ende jedes Feldes können die passenden Zuordnungen (Stand, Kontaktaufnahme, Aktionstyp) ausgewählt werden. Falls Sie für die Dokumentation häufig diese Kombination verwenden, sprechen Sie bitte mit Ihrem KWIS-Administrator um sich eine neue Vorlage anlegen zu lassen oder melden Sie sich bei der Hotline.
Die neu erzeugte Aktivität könnte wie folgt aussehen:

Mit dem Hinzutreten einer weiteren Person in den Vorgang (im Beispiel hier ist es Frau Gube) haben sich die "Kontakte des Vorgangs" um diese Person erweitert.
Schritt 5: Sie protokollieren die Durchführung des Besichtigungstermins
Für das Gesprächsprotokoll legen Sie ebenfalls eine neue Aktivität an. Nehmen Sie in diese Aktivität alle Kontaktpersonen auf, die an der Ortsbesichtigung teilgenommen haben:
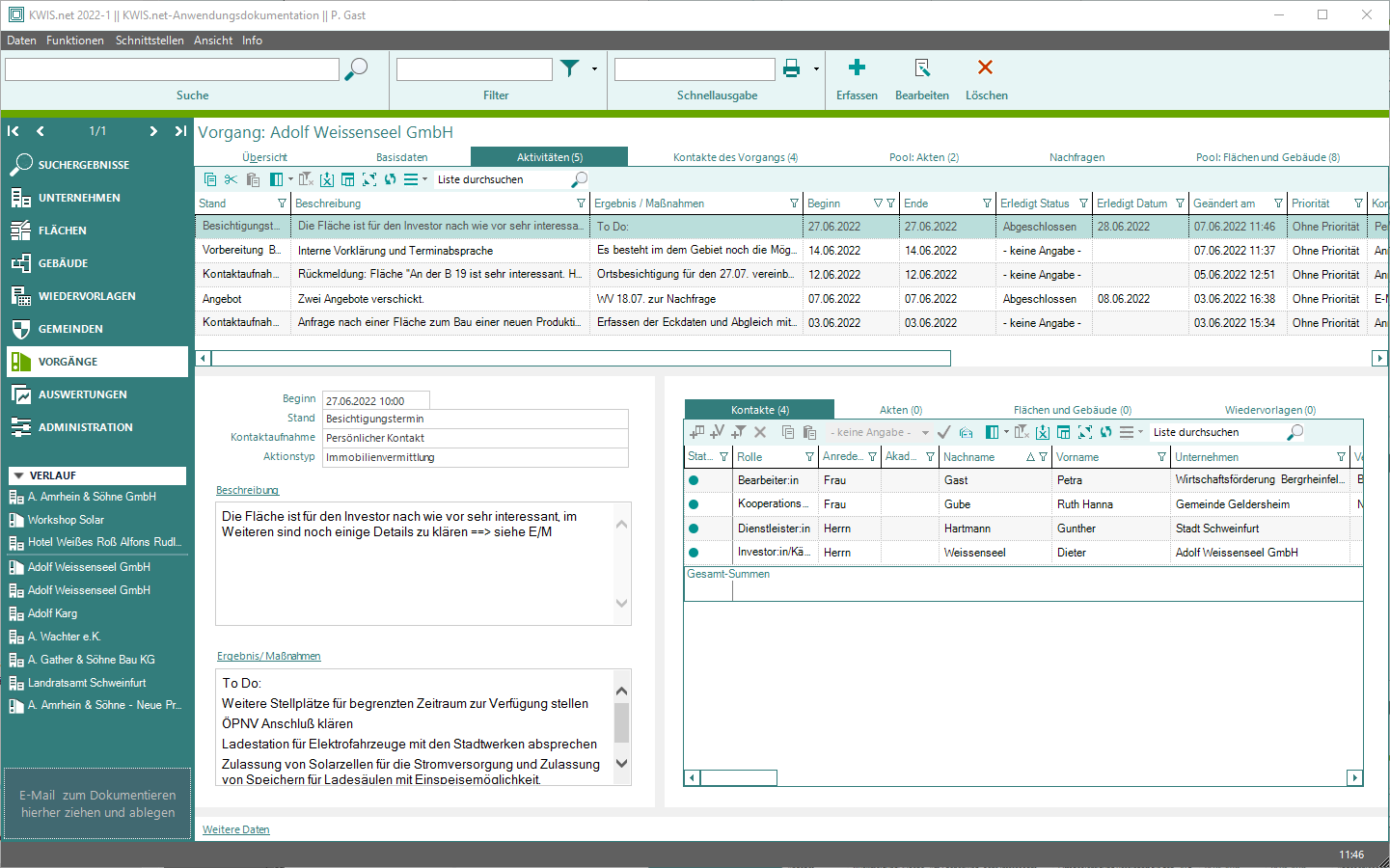
Der weitere Verlauf bis zu einem Vertragsabschluss wird in gleicher Weise dokumentiert, in dem die einzelnen Arbeitsschritte als Aktivitäten in KWIS gespeichert werden.