Die Schnellausgabe von Daten aus KWIS wird über die Hauptsymbolleiste zur Verfügung gestellt. Hier werden in einer Klappliste Ausgabe-Optionen angeboten, mit der die auszugebenden Feldinhalte, deren Anordnung und Formatierung festgelegt werden und diese in verschiedenen Formaten ausgegeben werden können. Die Schnellausgabe steht Ihnen in allen Modulen – außer in der "Administration" und in den "Auswertungen" – zur Verfügung.

Klicken Sie in der Symbolleiste auf  rechts neben der "Schnellausgabe" und wählen eine der dort angegebenen Ausgabe-Optionen aus (z.B. "Liste mit Adresse, Branche, Beschäftigte"). Nach der Auswahl einer Schnellausgabe klicken Sie rechts daneben auf
rechts neben der "Schnellausgabe" und wählen eine der dort angegebenen Ausgabe-Optionen aus (z.B. "Liste mit Adresse, Branche, Beschäftigte"). Nach der Auswahl einer Schnellausgabe klicken Sie rechts daneben auf  und gelangen in das Fenster "Ausgabe-Einstellungen". Dort erscheint eine Druckerauswahl sowie eine Auswahlmöglichkeit zum Ausgabe-Typ, der in den meisten Fällen auf "Vorschau" eingestellt ist. Damit können Sie das Ergebnis der Ausgabe vor dem Druck noch einmal begutachten. Weiteres zum Fenster Ausgabe-Einstellungen finden Sie hier.
und gelangen in das Fenster "Ausgabe-Einstellungen". Dort erscheint eine Druckerauswahl sowie eine Auswahlmöglichkeit zum Ausgabe-Typ, der in den meisten Fällen auf "Vorschau" eingestellt ist. Damit können Sie das Ergebnis der Ausgabe vor dem Druck noch einmal begutachten. Weiteres zum Fenster Ausgabe-Einstellungen finden Sie hier.
Datenausgabe über die "Ausgabe-Optionen"
In einigen Fällen müssen die vorgegebenen Einstellungen der Ausgaben angepasst werden. Dies geschieht in dem Fenster "Ausgabe-Optionen". Angenommen, Sie haben über den Filter eine Anzahl von Unternehmens-Datensätzen ausgewählt, die Sie sich ausgeben lassen wollen. Klicken Sie im Bereich Schnellausgabe rechts neben der Klappliste und dem Druckersymbol zum Öffnen der Klappliste und darin auf "Ausgabe-Optionen":
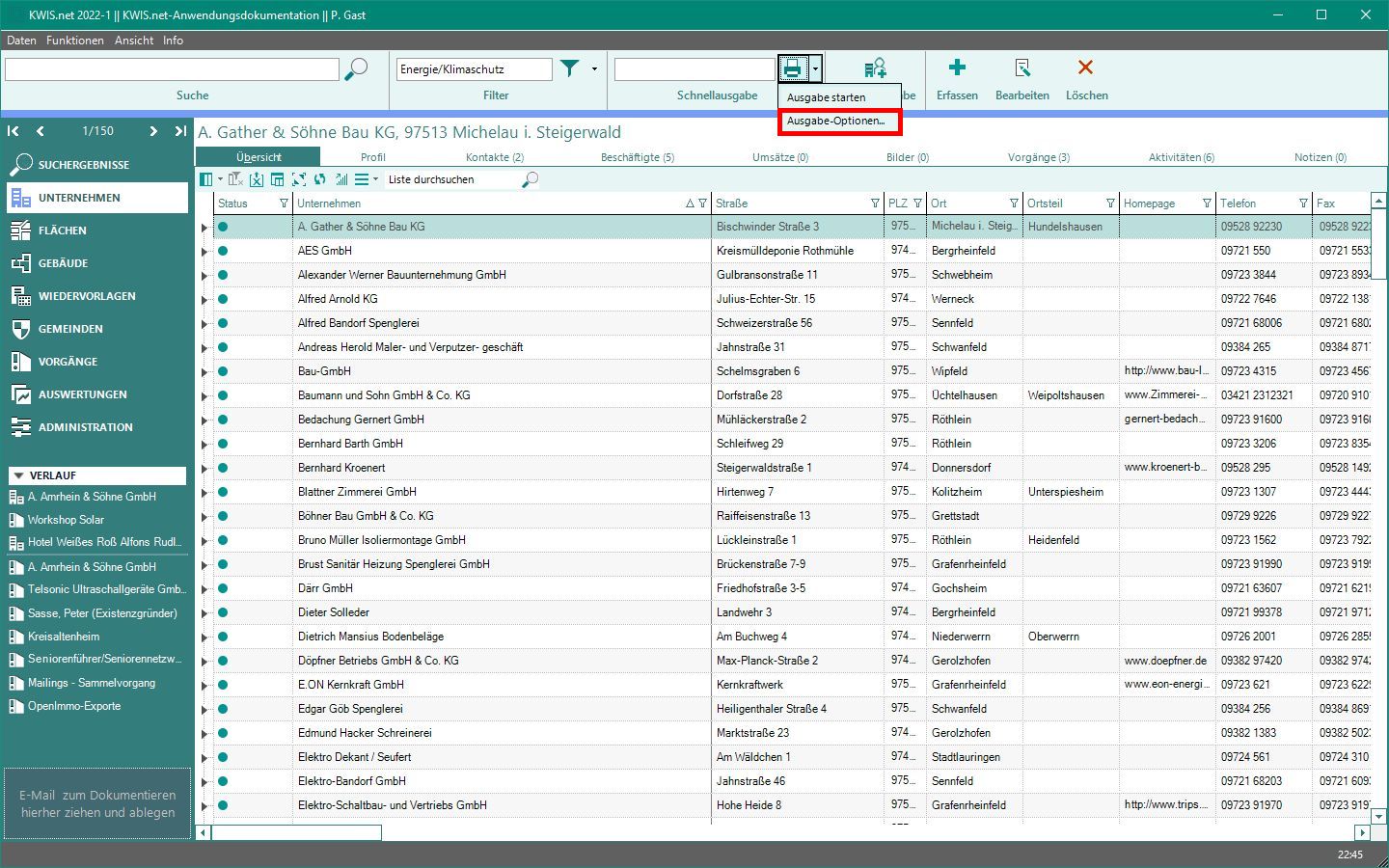
Es öffnet sich das folgende Fenster:
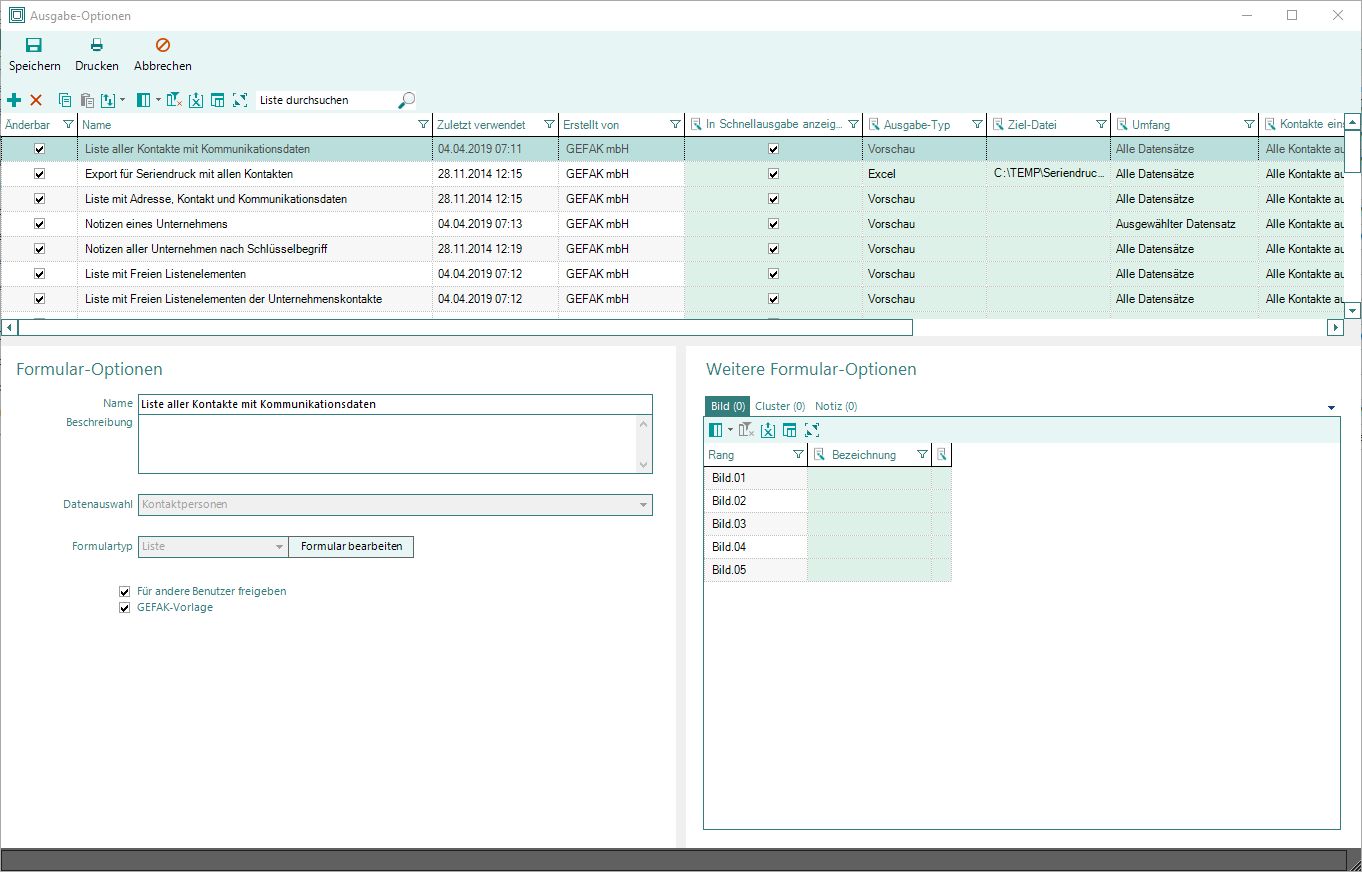
In der Liste der Ausgaben finden Sie die bereits in der Datenbank vorgesehenen Einstellungen. In der Tabelle der Ausgaben in der oberen Fensterhälfte lassen sich grün hinterlegte Spalten direkt anpassen.
Sie können einige Angaben anpassen. Wenn z.B. die Ausgabe in der Klappliste der Schnellausgaben erscheinen soll, wählen Sie "In der Schnelleingabe anzeigen". Sie können weiterhin den Ausgabetyp "Drucker oder verschiedene Dateiformate" oder den Ausgabeumfang (alle gefilterten Datensätze oder nur ein ausgewählter Datensatz) anpassen. Anpassbar ist z.B. auch, welche Angaben zur verkehrlichen Erschließung in einem Flächenexposé ausgegeben werden sollen.
In der Spalte "Listen-Titel" können Sie dem Formular einen neuen Titel geben, der dann im Formular als Überschrift ausgegeben wird. Wenn Sie hier keinen neuen Titel einstellen, wird ein voreingestellter Standard-Titel (je nach Liste verschieden) ausgegeben. Bei "Ausgabe-Typ" können Sie einstellen, welcher Datei-Typ zur Ausgabe voreingestellt ist. Wenn Sie drucken wollen, empfiehlt es sich, den Ausgabetyp "Vorschau" zu wählen; in der Vorschau können Sie das Ergebnis zunächst am Bildschirm prüfen und danach zum Drucker schicken.
Bitte beachten Sie das diese Einstellungen individuell für jeden Benutzer gespeichert werden. Insbesondere wenn Sie eine Ausgabe-Option die jemand anderes erstellt hat und diese für Sie freigegeben hat, ist es nötig die grün hinterlegten Spalten für die eigenen Bedürfnisse anzupassen und zu speichern.
Diesen längeren Weg zur Datenausgabe müssen Sie aber nicht immer gehen. Vielmehr können Sie die Einstellungen der "Ausgabeoptionen" abspeichern und zukünftig über die Klappliste der Schnellausgabe komfortabel abrufen.
Wenn Sie das Formular nicht ausdrucken, sondern in eine Datei ausgeben wollen, stehen Ihnen eine Reihe von Formaten zur Auswahl; in diesem Falle können Sie in der Spalte "Zieldatei" auch gleich den Speicherort festlegen. Dies ist sinnvoll, wenn Sie Datenausgaben über ein bestimmtes Designer-Formular immer in demselben Format bzw. in der gleichen Datei benötigen, z.B.: Gewerbeflächenexposés immer als PDF-Datei usw.
Wählen Sie nun noch den Ausgabe-Umfang ("alle Datensätze" oder "ausgewählter Datensatz"). Siehe auch nächstes Kapitel "Detaileinstellungen für die Datenausgabe"
Wenn Sie alle Einstellungen vorgenommen haben, können Sie diese speichern, indem Sie auf  klicken. Diese Einstellungen werden dann auch so für die Schnellausgabe verwendet. Wechseln Sie nach einer Änderung direkt zu einer anderen Zeile der Tabelle werden Sie gefragt, ob die vorgenommenen Änderungen gespeichert werden sollen.
klicken. Diese Einstellungen werden dann auch so für die Schnellausgabe verwendet. Wechseln Sie nach einer Änderung direkt zu einer anderen Zeile der Tabelle werden Sie gefragt, ob die vorgenommenen Änderungen gespeichert werden sollen.
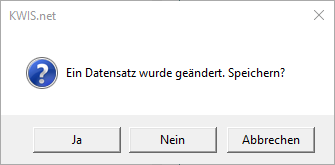
Änderungen der Formular-Optionen (unten links) sowie der Weiteren Formular-Optionen können Sie nur bei eigenen Formularen vornehmen. Formulare von anderen Benutzern sind ausgegraut.
Um Formulare von anderen KWIS.net Benutzern zu ändern müssen sie über den Kopieren Button  in der Listensymbolleiste dubliziert werden. Diese Kopien sind dann änderbar und es lassen sich z.B. die Beschreibung oder die Zuordnung von Bildern, Freien Listen oder Notizen verändern.
in der Listensymbolleiste dubliziert werden. Diese Kopien sind dann änderbar und es lassen sich z.B. die Beschreibung oder die Zuordnung von Bildern, Freien Listen oder Notizen verändern.
Zusätzlich ist dann auch der Button "Formular bearbeiten"  aktiv, über den Sie das Zusatzprogramm List & Label Designer öffnen können.
aktiv, über den Sie das Zusatzprogramm List & Label Designer öffnen können.
Ausgabe-Einstellungen
Um die Ausgabe direkt von der Unternehmenstabelle aus zu starten, wählen Sie aus der Klappliste eine Ausgabe und klicken Sie in der Hauptsymbolleiste auf  . Daraufhin öffnet sich das Fenster "Ausgabe-Einstellungen". Abweichend von den im Fenster "Ausgabe-Optionen" vorgenommenen Einstellungen haben Sie hier die Möglichkeit, abweichende Drucker oder andere Dateiformate auszuwählen. Voreingestellt sind dabei die Einstellungen, die in den "Ausgabe-Optionen" vorgenommen wurden und damit für die Schnellausgabe maßgeblich sind (im folgenden Beispiel: "Vorschau").
. Daraufhin öffnet sich das Fenster "Ausgabe-Einstellungen". Abweichend von den im Fenster "Ausgabe-Optionen" vorgenommenen Einstellungen haben Sie hier die Möglichkeit, abweichende Drucker oder andere Dateiformate auszuwählen. Voreingestellt sind dabei die Einstellungen, die in den "Ausgabe-Optionen" vorgenommen wurden und damit für die Schnellausgabe maßgeblich sind (im folgenden Beispiel: "Vorschau").
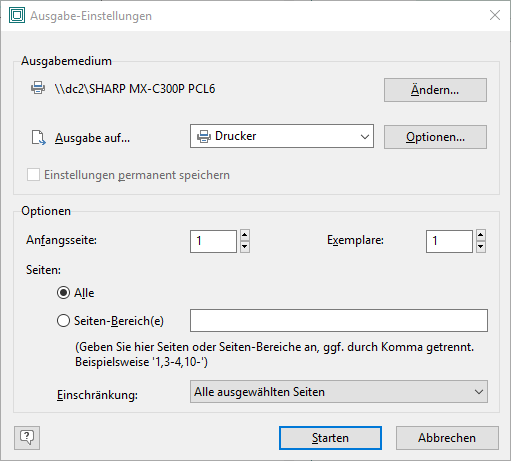
Klicken Sie anschließend auf "Starten". Danach werden die ausgewählten Daten ausgegeben und Ihnen in einer Bildschirmvorschau angezeigt:

Überprüfen Sie, ob die Ausgabe Ihren Erwartungen entspricht. Dazu können Sie in der Symbolleiste oben über die ausgegebenen Seiten blättern und die Ansicht vergrößern/verkleinern. Wenn Sie mit dem Vorschauergebnis nicht zufrieden sind, verlassen Sie die Vorschau über  und passen Sie die zu druckenden Datensätze (z.B. wenn Ihnen noch Fehler oder nötige Ergänzungen bei einzelnen Datensätzen auffallen oder Sie eine andere Sortierung wünschen) oder das Designer-Formular an (etwa wenn Ihnen die Anordnung der Datenausgabe nicht gefällt).
und passen Sie die zu druckenden Datensätze (z.B. wenn Ihnen noch Fehler oder nötige Ergänzungen bei einzelnen Datensätzen auffallen oder Sie eine andere Sortierung wünschen) oder das Designer-Formular an (etwa wenn Ihnen die Anordnung der Datenausgabe nicht gefällt).
Wenn Sie das Vorschauergebnis drucken wollen, starten Sie den Druck mit dem Druckersymbol.
Ausgabe in eine Datei:
Wünschen Sie die Ausgabe in eine Datei, dann ändern Sie im Fenster "Ausgabe-Einstellungen" (siehe oben) die Voreinstellung "Vorschau" im Feld Ausgabe auf... , indem Sie mit einem klick auf  die Klappliste öffnen. Nun können Sie verschiedene Dateiformate auswählen.
die Klappliste öffnen. Nun können Sie verschiedene Dateiformate auswählen.
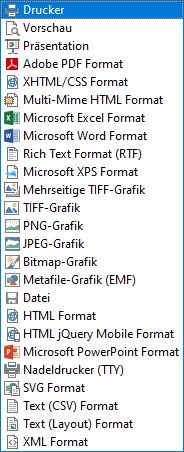
Wählen Sie ein Format aus und klicken auf den Button "Starten". Vor der Ausgabe der Daten werden Sie gefragt, wohin und unter welchem Dateinamen Sie die Daten speichern möchten.
Bei einer Ausgabe im Microsoft Excel Format stehen weitere Optionen zur Verfügung.
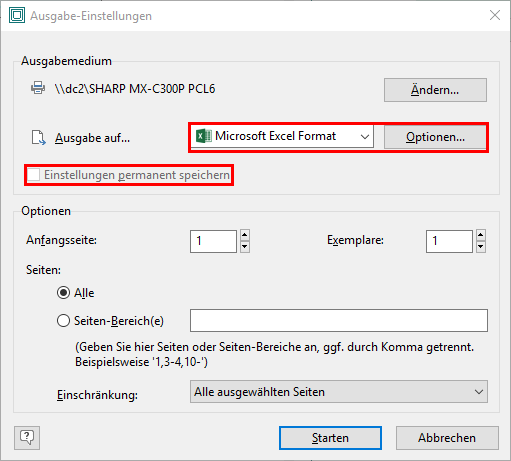
Diese Optionen ermöglichen, die Ausgabe in eine Excel-Datei so zu steuern, dass die resultierende Tabelle einmal die Kopfzeile enthält, nur Daten aus Tabellenobjekten druckt und alle Daten in eine Tabelle zusammenfasst.
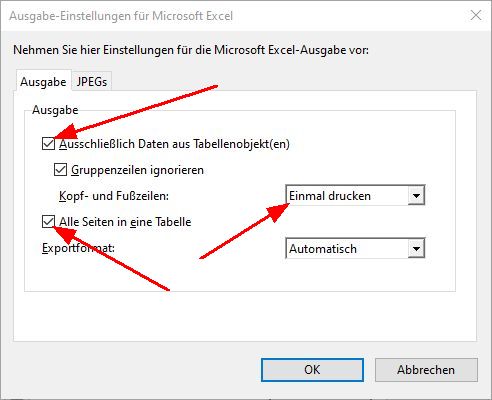 ==> Funktion prüfen, da hat sich was geändert. ggf. neuen "Vorgang" erstellen.
==> Funktion prüfen, da hat sich was geändert. ggf. neuen "Vorgang" erstellen.
Die einmal vorgenommenen Einstellungen lassen sich im ersten Fenster dauerhaft speichern.