In diesem Tutorial wird erläutert, wie Sie einen Vorgang zur Unternehmensberatung anlegen, einen Unternehmensbesuch dokumentieren und Ihre Kollegen per Wiedervorlage informieren. Beschrieben wird hier die Vorgehensweise ohne die Nutzung der Schnelleingabe für Vorgänge und Aktivitäten dazu lesen Sie bitte das Kapitel Schnelleingabe und Anlegen von Vorlagen.
Für diesen Arbeitsablauf sehen wir für`s erste vier Arbeitsschritte vor:
1. Dokumentation der Unternehmensanfrage in einem neuen Vorgang
2. Wiedervorlagen zur Terminabsprache erstellen
3. Die weitere Abfolge bis zum Termin erfassen
4. Ergebnis des Besuchs festhalten und weitere Aktionen anstoßen
1. Anfrage dokumentieren
Sie bekommen vom Unternehmen "FMS Fränkischer Maschinen- und Stahlbau" eine Anfrage für einen Unternehmensbesuch. Nehmen wir an, Sie haben den Geschäftsführer des Unternehmens Herrn Buckenthien bei einer Veranstaltung getroffen und das Gespräch endet mit der Anfrage für einen Unternehmensbesuch.
Zuerst überprüfen Sie die vorhandenen Daten in KWIS:
Im Modul "Unternehmen" suchen Sie das Unternehmen "FMS - Fränkischer Maschinen- und Stahlbau" über die Suchleiste (rot markiert). Sie bestätigen Ihre Such-Eingabe durch die Taste Enter/ Return oder einen Klick auf die Lupe. Das Ergebnis der Suche wird Ihnen auf dem Reiter "Suchergebnisse präsentiert.
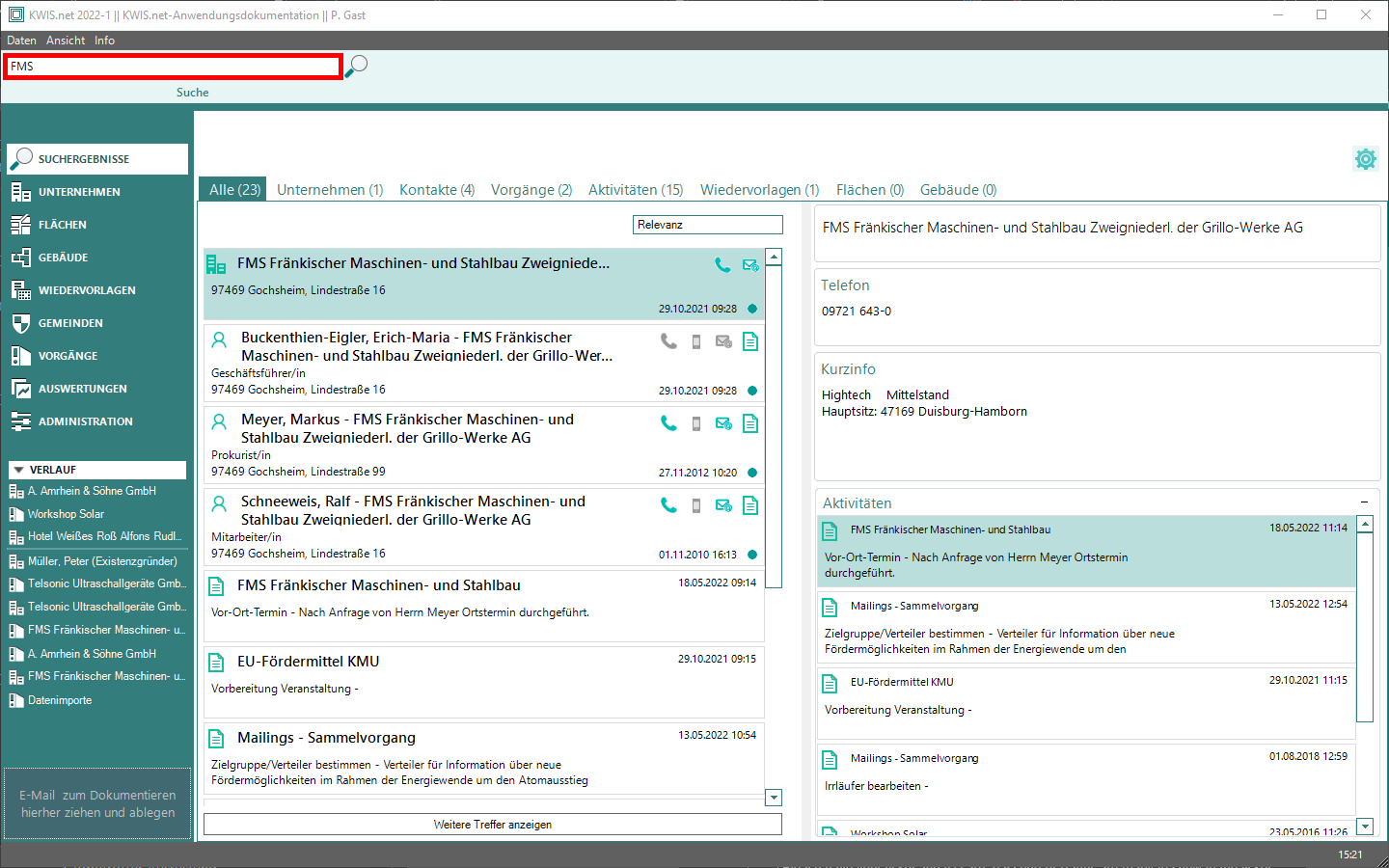
Sie können jetzt mit einem Klick zum Unternehmensdatensatz springen und sich die Daten und Verknüpfungen anschauen, oder Sie verwenden sofort den Button zur Schnellerfassung einer Aktivität die das Gespräch mit Herrn Buckenthien dokumentiert. Sollte das Unternehmen oder der Gesprächspartner noch nicht in KWIS vorhanden sein können diese über die Schnelleingabe in wenigen Augenblicken anlegen. Dazu brauchen Sie nur einen vorhandenen Kontaktdatensatz zum gesuchten Unternehmen oder den Unternehmenseintrag selber anzuklicken und damit in das Unternehmensmodul zu wechseln.
einer Aktivität die das Gespräch mit Herrn Buckenthien dokumentiert. Sollte das Unternehmen oder der Gesprächspartner noch nicht in KWIS vorhanden sein können diese über die Schnelleingabe in wenigen Augenblicken anlegen. Dazu brauchen Sie nur einen vorhandenen Kontaktdatensatz zum gesuchten Unternehmen oder den Unternehmenseintrag selber anzuklicken und damit in das Unternehmensmodul zu wechseln.
Drei Kontaktdatensätze sind schon in KWIS.net angelegt. Sollten sich Daten von einem der Kontakte geändert haben oder haben Sie ergänzende Informationen erhalten, könnten Sie diese, nach einem Klick auf den Suchtreffer der Person über  nachtragen. Weiterhin steht Ihnen für das Eintragen neuer Kontaktpersonen das Kontextmenü mit der "Schnelleingabe Kontakt ► Neuer Kontakt zum bestehenden Unternehmen" oder die Option "Nachfolger bestimmen..." zur Verfügung.
nachtragen. Weiterhin steht Ihnen für das Eintragen neuer Kontaktpersonen das Kontextmenü mit der "Schnelleingabe Kontakt ► Neuer Kontakt zum bestehenden Unternehmen" oder die Option "Nachfolger bestimmen..." zur Verfügung.
Ein Hinweise zur Datenpflege an dieser Stelle:
Stolpern Sie über einen Kontakt, der nicht mehr im Unternehmen arbeitet, sollten Sie ihn nicht löschen. Setzen Sie ihn stattdessen im Fensterbereich "Weitere Daten" außer Betrieb, indem Sie das Feld "Status" auf "Deaktiviert" ändern. Dadurch werden automatisch die Checkboxen "Nicht drucken und exportieren" und "Vom Filtern ausschließen" angehakt. So stellen Sie sicher, dass die Kontaktperson nicht mehr als solche verwendet wird - zur Information der anderen KWIS.net Nutzer und aus Dokumentationsgründen bleibt der Datensatz mit allen Verknüpfungen aber erhalten. Mit einem kurzen Eintrag in das Feld "Bemerkung" auf dem Reiter "Kontakte" im Modul "Unternehmen" kann eine Information weitergegeben werden, die den Grund der Deaktivierung dokumentiert.
Nachdem Sie die Kontaktpersonenangaben aktualisiert oder ergänzt haben, hier eine Vorgehensweise die einen besseren Überblick über die bereits mir dem Unternehmen verknüpften Arbeitsabläufe gibt als direkt aus der Suche die Schnellerfassung einer neuen Aktivität auszuwählen. Klicken Sie auf den Reiter "Vorgänge":

Hier sehen Sie, mit welchen Vorgängen das Unternehmen FMS bereits verbunden ist. Unternehmensbesuche sind ein klassischer Fall der Unternehmensbetreuung im Rahmen der Bestandspflege. Sie schauen also in der Liste der Vorgänge, ob es bereits einen solchen Vorgang gibt, der den Vorgangstyp "Unternehmensbetreuung" und das Arbeitsfeld Bestandspflege zugeordnet hat. Ist dies bereits der Fall, so wählen Sie diesen Vorgang in der Liste der Vorgänge mit Doppelklick aus und dokumentieren Ihren Unternehmensbesuch dort weiter. Falls es noch keinen derartigen Vorgang gibt, erfassen Sie einen neuen. Klicken Sie dazu in der Listensymbolleiste auf den Button  . KWIS.net wechselt daraufhin in das Modul "Vorgänge" auf den Reiter "Basisdaten":
. KWIS.net wechselt daraufhin in das Modul "Vorgänge" auf den Reiter "Basisdaten":
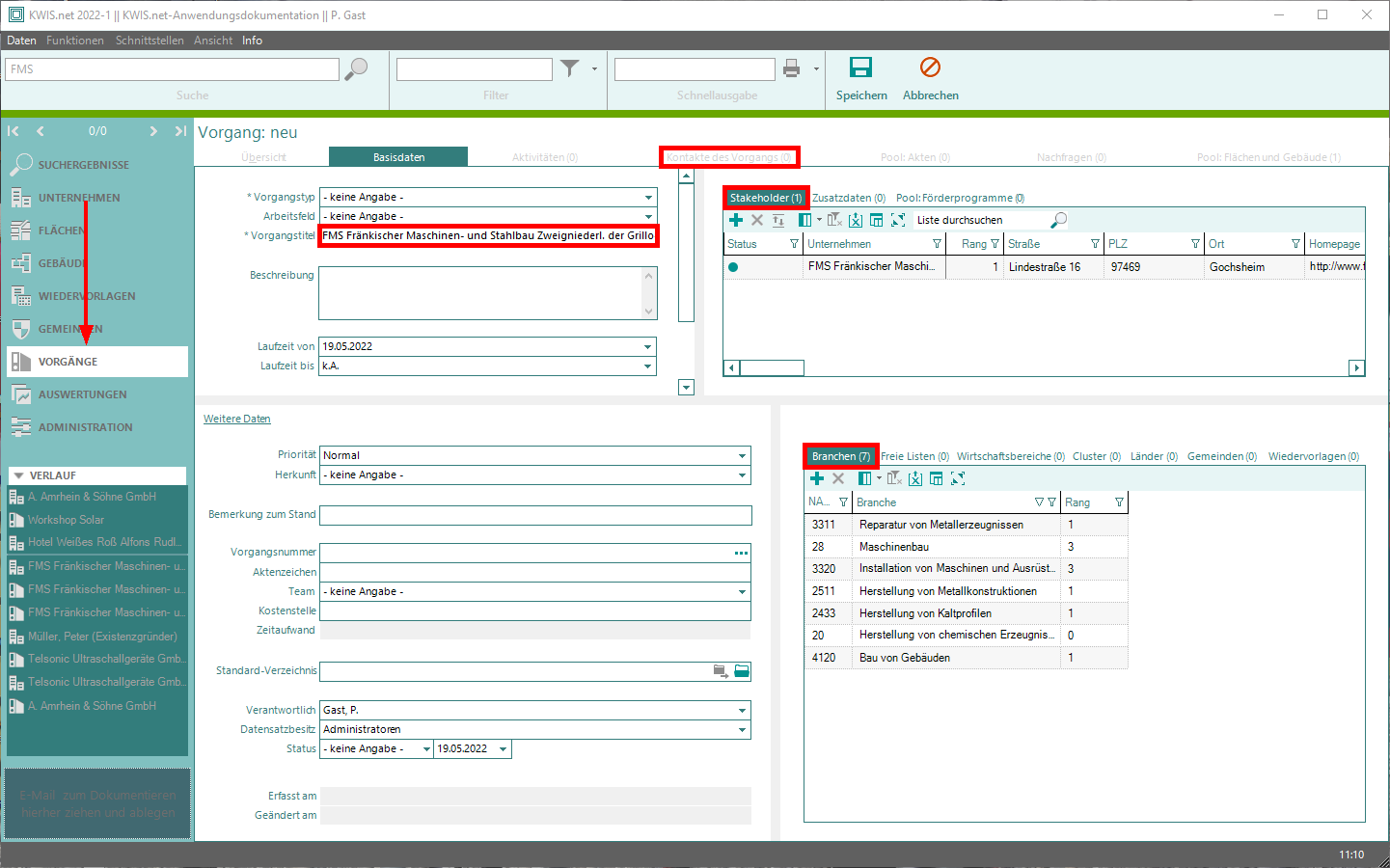
Dort tragen Sie nun den Vorgangstyp, das Arbeitsfeld und den Vorgangstitel ein - das sollten Ihre Minimalangaben für einen Vorgang sein. Im Feld Beschreibung tragen Sie ein, dass dieser Vorgang der Dokumentation sämtlicher Kontaktaufnahmen mit dem Unternehmen im Rahmen der Unternehmensbetreuung sind, sofern es sich nicht um Mailings, Veranstaltungen oder eine sehr konkrete Ansiedlungsbetreuung handelt.
Als Titel wird Ihnen bereits der Name des Unternehmens vorgeschlagen. Der Unternehmensname wird Ihnen immer dann als Vorschlag unterbreitet, wenn Sie einen Vorgang aus dem Modul "Unternehmen" vom Reiter "Vorgänge" aus anlegen. Zusätzlich fügt KWIS.net beim Speichern automatisch alle gegenwärtigen Kontakte des Unternehmens unter dem Reiter "Kontakte des Vorgangs" ein.
Außerdem werden die Branchen des Unternehmens auch als Branchen des Vorgangs zugeordnet und durch den Eintrag des Unternehmens als Stakeholder eine direkte Verknüpfung zwischen Unternehmens- und Vorgangsdatensatz hergestellt.
Betätigen Sie  . Ihr fertiger Eintrag sieht dann z.B. so aus:
. Ihr fertiger Eintrag sieht dann z.B. so aus:

Wechseln Sie jetzt auf den Reiter Aktivitäten und legen Sie über  eine neue Aktivität an. Ihr Name sollte dabei direkt als Bearbeiter/in in der Kontakteliste erscheinen (falls das nicht passiert, sollten Sie nach Abschluss des Tutorials Ihren KWIS.net-Administrator darauf hinweisen, dass die KWIS.net-Benutzer nicht korrekt mit dem zugehörigen Kontaktpersonendatensatz verknüpft wurden. Im Abschnitt Benutzer anlegen können Sie sich informieren, wie man das Problem behebt). Ergänzen Sie anschließend Ihren Gesprächspartner in der Kontakteliste.
eine neue Aktivität an. Ihr Name sollte dabei direkt als Bearbeiter/in in der Kontakteliste erscheinen (falls das nicht passiert, sollten Sie nach Abschluss des Tutorials Ihren KWIS.net-Administrator darauf hinweisen, dass die KWIS.net-Benutzer nicht korrekt mit dem zugehörigen Kontaktpersonendatensatz verknüpft wurden. Im Abschnitt Benutzer anlegen können Sie sich informieren, wie man das Problem behebt). Ergänzen Sie anschließend Ihren Gesprächspartner in der Kontakteliste.
Sie dokumentieren nun zuerst die Anfrage, wie in folgender Abbildung:
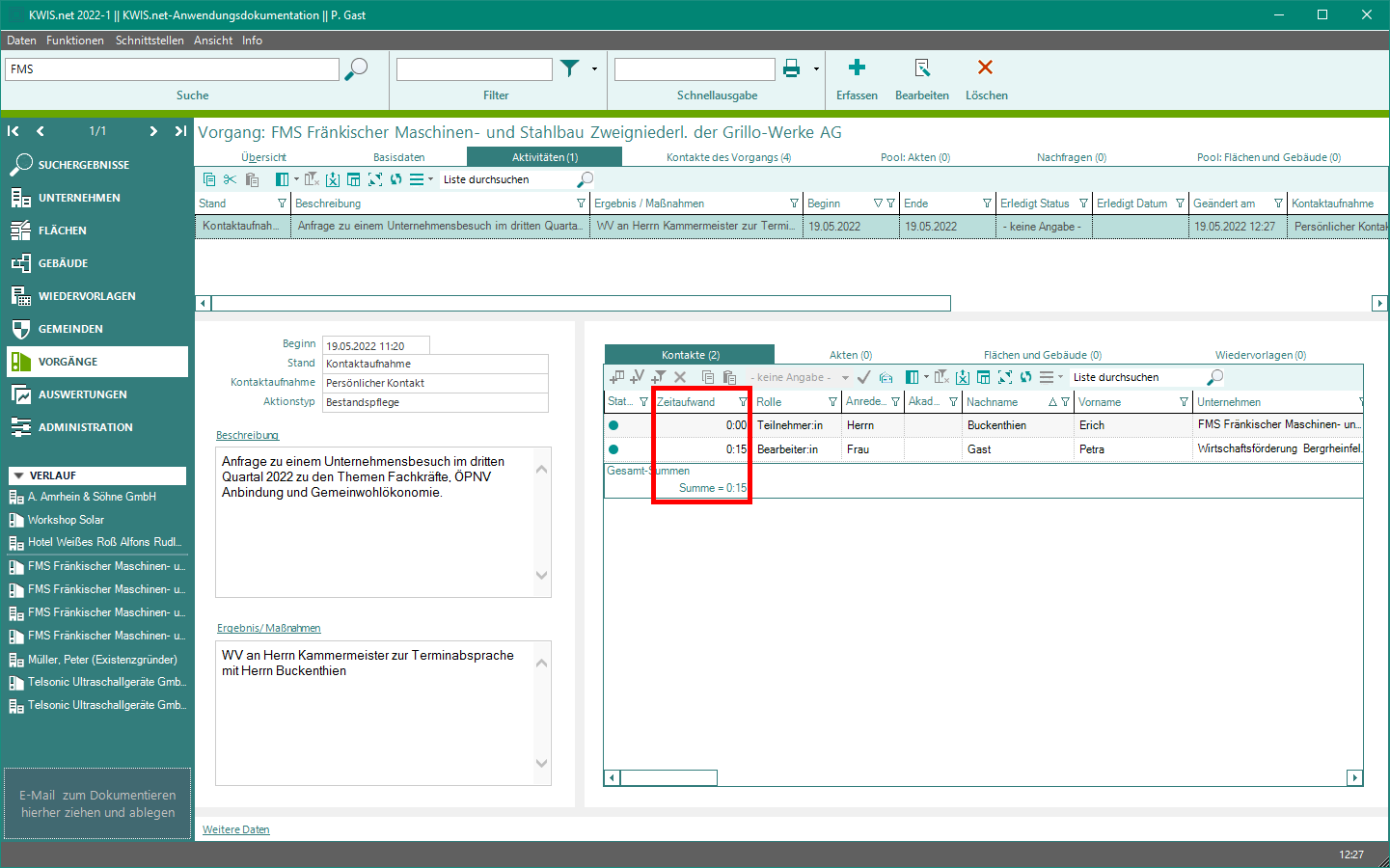
Wenn Sie möchten, können Sie Ihren Zeitaufwand für Ihren Kontaktdatensatz in der Spalte "Zeitaufwand" beim Kontakt eintragen. Im Fensterbereich "Weitere Daten" wird der Zeitaufwand erst angezeigt, wenn Sie die Aktivität mit  sichern.
sichern.
2. Mit Wiedervorlagen den Ablauf im Blick behalten
Zum Anlegen der Wiedervorlage wechseln Sie vom Reiter "Kontakte" auf den Reiter "Wiedervorlagen" und klicken dort auf den Button  .
.

Sie machen dort folgende Einträge:
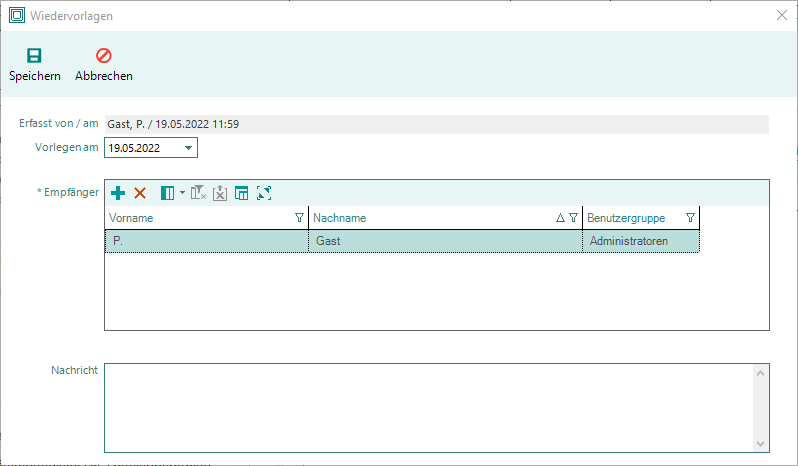
Vorlegen am: Datum der Wiedervorlage auswählen (s. u.).
Empfängerauswahl: Klicken Sie dazu auf den Button  und Sie gelangen in folgendes Auswahlfenster mit den aktiven KWIS.net-Nutzern auf der linken und den für die Wiedervorlage ausgewählten KWIS.net-Nutzern auf der rechten Seite:
und Sie gelangen in folgendes Auswahlfenster mit den aktiven KWIS.net-Nutzern auf der linken und den für die Wiedervorlage ausgewählten KWIS.net-Nutzern auf der rechten Seite:

Wählen Sie auf der linken Seite per Doppelklick die KollegInnen aus, die diese Wiedervorlage erhalten sollen. In der Abbildung oben wird damit Herr Kammermeister zu den ausgewählten Kontakten hinzugefügt. Der Benutzer selber ist bei den ausgewählten Empfängern automatisch vorhanden. Sollten sie sich selber dieses Wiedervorlage nicht schicken wollen entfernen Sie bitte ihren Eintrag aus der rechten Tabelle. Betätigen Sie in der Symbolleiste  , um zum vorherigen Fenster zurückzukehren.
, um zum vorherigen Fenster zurückzukehren.
Nachricht: Hier nehmen Sie die in der Abbildung dargestellten Eintragungen vor.
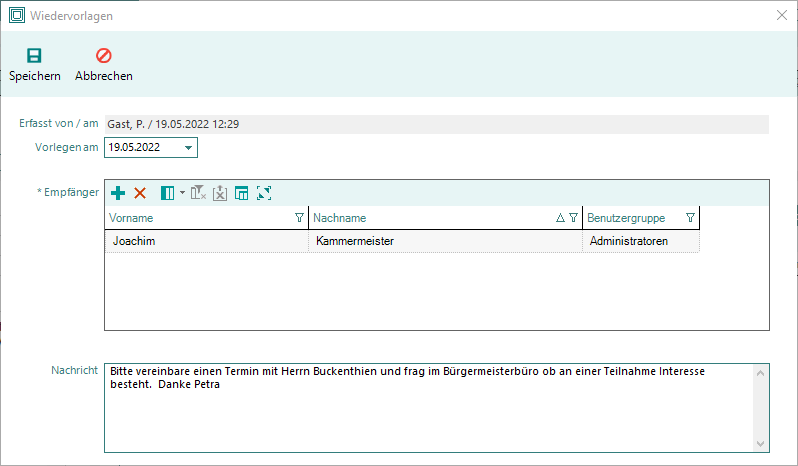
Betätigen Sie  , um die Wiedervorlage an Herrn Kammermeister zu senden und das Fenster zu schließen.
, um die Wiedervorlage an Herrn Kammermeister zu senden und das Fenster zu schließen.
Speichern Sie ggf. Ihre Aktivität über den Button  in der Hauptsymbolleiste ab.
in der Hauptsymbolleiste ab.
3. Weitere Abfolge in Aktivitäten festhalten
Sie haben die Anfrage zu einem Unternehmensbesuch nun dokumentiert und mit einer Wiedervorlage den Fortgang des Arbeitsablaufs angestoßen.
Weitere Schritte innerhalb dieses Arbeitsablaufs werden in gleicher Weise von allen Personen als Aktivitäten erfasst und ergeben so für jeden KWIS-Anwender einen Überblick über den aktuellen Stand der verschiedenen Projekte. Die im Modul Vorgänge den Aktivitäten zugeordneten Kontakte werden umgekehrt im Unternehmensmodul auf dem Reiter Kontakte angezeigt. Dort werden unter den Reitern "Vorgänge" und "Aktivitäten" alle der Kontaktperson zugeordneten Vorgänge und Aktivitäten aufgelistet, so das ein guter Überblick über alle Kontakte in der Vergangenheit entsteht.
Einige Arbeitsschritte später nach Terminvereinbarung und weiteren Absprachen hat der Unternehmensbesuch stattgefunden und soll im Anschluss ebenfalls dokumentiert werden.
Besonders wichtig ist in diesem Zusammenhang nicht nur die Beschreibung des Besuches selber, sondern auch die Berücksichtigung aller beteiligten Personen in der Kontakteliste der jeweiligen Aktivität. Im Modus "Bearbeiten" der Aktivität sind vielfältige Möglichkeiten gegeben, Kontaktpersonen hinzuzufügen und somit der Aktivität zu verbinden.
In der Toolbar der Kontakteliste sind zu diesem Zweck drei Buttons vorhanden.
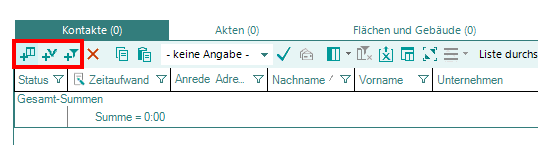
 Hinzufügen aus Auswahlliste: Ermöglicht den Zugriff auf alle "Kontakte des Vorgangs" und allen Kontaktpersonen in KWIS über ein Mehrfachauswahlfenster. (siehe auch ==> Listenauswahl)
Hinzufügen aus Auswahlliste: Ermöglicht den Zugriff auf alle "Kontakte des Vorgangs" und allen Kontaktpersonen in KWIS über ein Mehrfachauswahlfenster. (siehe auch ==> Listenauswahl)

 Hinzufügen über Verteiler: Fügt alle Personen mit bestimmten Merkmalen hinzu. (siehe auch ==> Verteiler)
Hinzufügen über Verteiler: Fügt alle Personen mit bestimmten Merkmalen hinzu. (siehe auch ==> Verteiler)
 Hinzufügen über Filter : Fügt alle Personen hinzu, die Kriterien des ausgewählten Filters erfüllen. (siehe auch ==> Filter)
Hinzufügen über Filter : Fügt alle Personen hinzu, die Kriterien des ausgewählten Filters erfüllen. (siehe auch ==> Filter)
Zusätzlich können Kontakte auch über die Funktionen Kopieren/Einfügen mit den zugehörigen Buttons 
 , als auch über das Kontextmenü
, als auch über das Kontextmenü


zugefügt werden, falls eine beteiligte Person noch nicht in KWIS enthalten ist.
4. Ergebnis des Besuchs festhalten und weitere Aktionen anstoßen
Die Ansicht der Aktivitäten dieses Vorgangs könnte dann also beispielsweise so aussehen:

Nach dem Speichern dieser Aktivität sollten weitere Wiedervorlagen oder Vorgänge und Aktivitäten folgen, die die Gesprächsthemen in der Folge weiter begleiten.