Hier dokumentieren Sie die einzelnen Arbeitsschritte Ihres Vorgangs. Gleichzeitig ist die Aktivität der Ort in KWIS.net, in dem Sie sich beliebige Kontaktpersonen für Ihr Kontaktmanagement zusammenstellen können und sich Kontakte sowie Flächen und Gebäude ausgeben lassen können. Von hier aus können Sie auch die Serien-E-Mail-Funktion nutzen. In der folgenden Abbildung sehen Sie beispielhaft die Nutzung der Aktivitäten zur Dokumentation der einzelnen Schritte innerhalb eines Ansiedlungsvorganges:

Der Reiter "Aktivitäten" besteht aus:
•einer Liste der Aktivitäten des Vorgangs (oberer Fensterbereich),
•detaillierten Informationen zur einzelnen Aktivität (mittlerer linker Fensterbereich),
•Verknüpfungen zu für den Vorgang relevanten Elementen in KWIS.net (mittlerer rechter Fensterbereich) und
•den Weiteren Daten (unterer Fensterbereich).
Von besonderer Bedeutung sind die mit einer Aktivität verknüpften Kontakte, weil sie Unternehmens- und Vorgangsmodul miteinander verknüpfen.
Die Felder einer neuen Aktivität befüllen Sie, indem Sie zuerst in der Symbolleiste auf  klicken:
klicken:
•Beginn: Geben Sie hier den Zeitraum einer Aktivität an. KWIS.net schlägt beim Anlegen neuer Aktivitäten das aktuelle Datum und die aktuelle Uhrzeit vor.
•Stand: Der Stand beschreibt die Position der Aktivität innerhalb des Vorgangs. Die zur Verfügung stehenden Stände sind von dem ausgewählten Vorgangstyp abhängig und werden vorgangsbezogen in den Stammdaten festgelegt. Der Stand ist ein Pflichtfeld und ist entsprechend mit einem * gekennzeichnet.
•Kontaktaufnahme: Wird genutzt, um Art und Richtung der Kontaktaufnahme festzulegen.
•Aktionstyp: Der Aktionstyp ist von der Nutzung innerhalb Ihrer Organisation abhängig. Er kann genutzt werden, um die Tätigkeit für die Aktivität allgemein (vorgangsunabhängig) zu beschreiben (z.B. "Schreiben" oder "Telefonat") oder um den Aktivitäten Produkte Ihrer Organisation zuzuordnen (also z.B. "Lokale/ regionale Netzwerke" oder "Beratungsgespräch"). Der Aktionstyp macht es möglich unabhängig vom Vorgangstype gleichartige Tätigkeiten für eine Auswertung zusammen zu fassen.
•Beschreibung: Beschreiben Sie hier die Aktivität. Bei häufig in der gleichen Dokumentationsweise wiederkehrenden Aktivitäten ist es mitunter sinnvoll, Textbausteine anzulegen.
•Ergebnis / Maßnahmen: Dokumentieren Sie hier das Ergebnis des Arbeitsschrittes bzw. stoßen sie z.B. mit einer Wiedervorlage den nächsten Arbeitsschritt an.
Im Fensterbereich "Weitere Daten" können Sie folgende Felder pflegen:
•Ende: Geben Sie hier den Zeitraum einer Aktivität an. KWIS.net schlägt beim Anlegen neuer Aktivitäten das aktuelle Datum und die aktuelle Uhrzeit vor.
•Erledigt Status und Erledigt Datum: Kennzeichnet den Status der Aktivität. Sie können hier auch ein geplantes Erledigt-Datum hinterlegen. ==> siehe auch Unternehmen ==> Profil
•Zeitaufwand: Zeigt den Zeitaufwand der Aktivität an. Der Zeitaufwand kann bei den der Aktivität zugeordneten Kontakten eingetragen werden (Spalte "Zeitaufwand (Min)"). Das Feld Zeitaufwand im Fensterbereich "Weitere Daten" zeigt dann die Summe aller Zeitaufwände der zugeordneten Kontaktpersonen in dieser Aktivität.
Das Ausfüllen der einzelnen Felder lässt sich in vielen Fällen durch den Einsatz von Vorlagen für Vorgänge und Aktivitäten automatisieren. (siehe dazu im Kapitel Schnelleingabe Abschnitt Aktivitätenvorlagen)
Kennzeichnug /Priorisierung
Das Kontextmenü ( Rechtsklick auf eine Aktivität in der Aktivitätenliste) enthält eine Auswahlmöglichkeit "Priorität". Hier kann der einzelne Benutzer die Wichtigkeit einer Aktivität individuell für sich sichtbar machen. 

Wird eine der vorgegebenen Priorisierungen angeklickt erscheint die gewählte Markierung in der Spalte Priorität
Zur Nutzung dieser Funktion sollte die Spalte an eine der vorderen Positionen in der Tabelle der Aktivitäten verschoben werden. Siehe dazu ==>Spalten verschieben
Die hier eingestellten Priorisierungen sind individuell für jeden einzelnen Benutzer zu erstellen und nur für diesen sichtbar.
Verknüpfungen:
Sie können einer Aktivität Kontakte, Akten, Flächen und Gebäude oder Förderprogramme zuweisen. Ferner können Sie sich selbst oder anderen Wiedervorlagen erstellen. Alles erledigen Sie in der Tabelle im mittleren rechten Fensterbereich:

Ein Doppelklick auf ein verknüpftes Element in der Liste führt Sie direkt in den entsprechenden Arbeitsbereich in KWIS.net. Beispielsweise gelangen Sie bei einem Doppelklick auf eine Kontaktperson auf die Details zu dieser Kontaktperson im Modul "Unternehmen" / Reiter "Kontakte".
Verknüpfung mit Kontakten:
Um der Aktivität zu entnehmen, wer mit wem zu dem dokumentierten Sachverhalt kommuniziert hat, ist es notwendig, die beteiligten Kontaktpersonen der Aktivität zuzuordnen. Sofern Sie in KWIS.net als Benutzer und Kontakt hinterlegt sind, werden Sie allen Aktivitäten automatisch als Bearbeiter hinzugefügt, die Sie selbst anlegen.
Im Folgenden wird das Hinzufügen von Kontakten beschrieben. Beachten Sie dabei:
Bei Kontakten haben Sie drei Möglichkeiten, diese einer Aktivität zuzuordnen:
Für die Auswahl einzelner Kontakte aus den Vorgängen oder aus allen in KWIS bereits gespeicherten Kontakten betätigen Sie den Button  , Sie wählen über
, Sie wählen über  die Kontakte direkt über zugeordnete Verteiler aus oder Sie aktivieren die Kontakteauswahl über den Filter
die Kontakte direkt über zugeordnete Verteiler aus oder Sie aktivieren die Kontakteauswahl über den Filter  .
.
In der Kontakteauswahl können Sie sowohl Kontakte aus den Kontakten des Vorgangs hinzufügen, als auch über den Reiter "Alle Kontaktpersonen" aus dem Gesamtbestand in KWIS.net auswählen. Die Kontakteauswahl nach Klick auf  erfolgt in einem gesonderten Fenster, das dem üblichen "Zwei-Töpfe-Prinzip" folgt:
erfolgt in einem gesonderten Fenster, das dem üblichen "Zwei-Töpfe-Prinzip" folgt:

Links sehen Sie alle Kontakte aus dem Reiter "Kontakte des Vorgangs", rechts die bereits für die Aktivität ausgewählten Kontakte. Fügen Sie Kontakte per Doppelklick oder über die Pfeilsymbole oberhalb der Listen der Auswahl hinzu oder entfernen Sie sie. Über den Reiter "Alle Kontaktpersonen" können Sie auf den Gesamtbestand Ihrer Datenbank wechseln. Im Feld "Suche" können Sie dort nach Nachnamen einzelner Kontaktpersonen suchen. Beide Reiter werden getrennt durchsucht, die Trefferanzahl erscheint hinter dem Reiternamen in Klammern. Nach Auswahl der gewünschten Kontakte wird diese mit dem Button Übernehmen  abgeschlossen und das Auswahlfenster geschlossen.
abgeschlossen und das Auswahlfenster geschlossen.
Beachten Sie: Sie können für die Kontakte eine Rolle definieren, die den Kontakten in dieser Aktivität zugewiesen wird (rote Markierung in der Abbildung oben). Die Zuweisung erfolgt in der Kontakteliste der Aktivität. Etwa wenn eine Person durchgängig die Rolle "Projektleiter" erhält oder die Kontaktpersonen eines ansiedlungswilligen Unternehmens die Rolle "Investor" erhalten. Änderungen an der Rolle können für eine Kontaktperson nach schließen des Auswahlfensters in der Kontakteliste der Aktivität vorgenommen werden.
Verlassen Sie das Fenster durch Klick auf  und speichern Sie ggf. die gesamte Aktivität ab.
und speichern Sie ggf. die gesamte Aktivität ab.
Die Auswahl über Verteiler erfolgt vom Ablauf her identisch, mit dem Unterschied das jedem ausgewählten Verteiler in der Regel viele Kontakte zugeordnet sind. Das zugehörige Auswahlfenster sieht so aus:

Aus der Klappliste oben links kann ein vorhandener Verteiler ausgewählt werden. Dabei informiert die linke Spalte über die Anzahl der Kontakte denen der Verteiler zugeordnet ist. Nach der Auswahl durch einen einfachen Klick erscheinen die denen das gewählte Merkmal zugeordnet ist auf der linken Seite des Auswahlfensters.

Nun können wie gewohnt die Kontakte über die Pfeilbuttons  gemeinsam oder einzeln zur Liste der ausgewählten Daten auf der rechten Seite hinzugefügt werden. Danach kann ein weiterer Verteiler für die Auswahl aufgerufen werden. Sind alle benötigten Kontakte der Tabelle der ausgewählten Daten hinzugefügt wird der Arbeitsschritt mit einem Klick auf Übernehmen abgeschlossen. Die gewählten Kontakte erscheinen jetzt in der Kontakteliste der Aktivität.
gemeinsam oder einzeln zur Liste der ausgewählten Daten auf der rechten Seite hinzugefügt werden. Danach kann ein weiterer Verteiler für die Auswahl aufgerufen werden. Sind alle benötigten Kontakte der Tabelle der ausgewählten Daten hinzugefügt wird der Arbeitsschritt mit einem Klick auf Übernehmen abgeschlossen. Die gewählten Kontakte erscheinen jetzt in der Kontakteliste der Aktivität.
Wenn Sie Kontakte über einen Filter der Aktivität hinzufügen möchten, nutzen Sie das Filterfenster. Betätigen Sie  und es öffnet sich das Filterfenster.
und es öffnet sich das Filterfenster.

Das Filterfenster ist im Kapitel Modulübergreifende Themen ausführlich beschrieben.
Nach Übernehmen eines Filterergebnisses mit dem Button  können Sie den Kontaktpersonen eine Rolle zuweisen die diese Kontaktpersonen in der Aktivität ausfüllen. Dazu markieren Sie die jeweilige Kontaktperson in der Liste und wählen dann aus der Klappliste einen passenden Eintrag aus. Auch mehreren Kontaktpersonen kann über die Klappliste in der Tabellen-Symbolleiste eine Rolle zugewiesen werden. Die Rolle wird über die Klappliste ausgewählt und mit einem Klick auf den Button
können Sie den Kontaktpersonen eine Rolle zuweisen die diese Kontaktpersonen in der Aktivität ausfüllen. Dazu markieren Sie die jeweilige Kontaktperson in der Liste und wählen dann aus der Klappliste einen passenden Eintrag aus. Auch mehreren Kontaktpersonen kann über die Klappliste in der Tabellen-Symbolleiste eine Rolle zugewiesen werden. Die Rolle wird über die Klappliste ausgewählt und mit einem Klick auf den Button  an alle markierten Kontakte vergeben.
an alle markierten Kontakte vergeben.

Hinweis: Im Vorgangsbereich arbeiten Sie immer Kontakt bezogen. Das bedeutet, Sie fügen immer nur Kontaktpersonen einer Aktivität zu - keine Unternehmen. Den Unterschied können Sie sich gut verdeutlichen, wenn Sie an Unternehmen mit mehreren Kontaktpersonen denken. In vielen Verteilern, wollen Sie nur einen Kontakt pro Unternehmen aufnehmen - darauf müssen Sie bei der Auswahl achten - oder Sie setzen einen Filter, der nur Hauptkontakte oder Geschäftsführer berücksichtigt.
Hinzufügen von Kontakten zur Kontakteliste mit zusätzlichen Infomationen:
Ab der KWIS Version 2023-3 wird für jeden zugefügten Kontakt angezeigt wann und von welcher Benutzer:in der Kontakt zu der Liste hinzugefügt wurde.
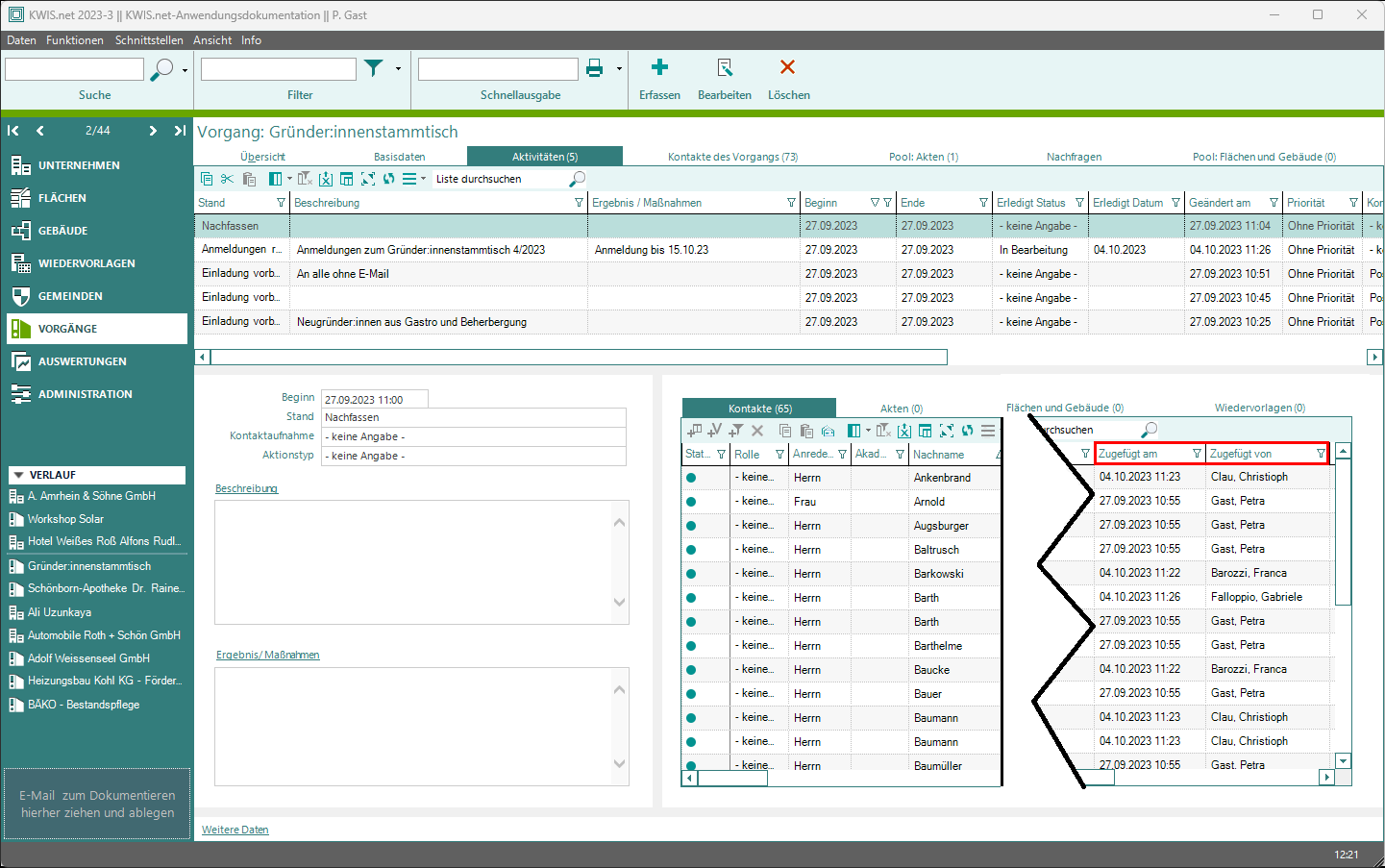
Diese zusätzlichen Informationen können hilfreich sein wenn z.B. nach dem Prinzip "first come first serve" ausgewertet werden soll oder die Entstehung einer Kontakte-Liste im Detail nachvollziehen zu können.
Wenn Sie Kontaktpersonen einmal einer Aktivität zugeordnet haben, können Sie diese Kontaktpersonen alle oder einzeln in andere Aktivitäten kopieren. Für diesen Fall markieren Sie sich die zu kopierenden Kontaktpersonen der einen Aktivität durch Strg + A (alle markieren) oder Strg + linke Maustaste (einzeln markieren), klicken anschließend in der Symbolleiste zu den Verknüpfungen auf  . Wechseln Sie dann in eine andere Aktivität, klicken dort in der Symbolleiste auf
. Wechseln Sie dann in eine andere Aktivität, klicken dort in der Symbolleiste auf  und anschließend in der Symbolleiste der Verknüpfungen unter dem Reiter "Kontakte" auf
und anschließend in der Symbolleiste der Verknüpfungen unter dem Reiter "Kontakte" auf  .
.
Speichern Sie die Aktivität danach wieder ab.
In Aktivitäten löschen Sie Kontaktpersonen im Bearbeitenmodus durch markieren des Datensatzes und Anklicken von  in der Tabellen-Symbolleiste.
in der Tabellen-Symbolleiste.
Für eine detailliertere und praxisnahe Beschreibung zur Arbeit mit Kontakten in Aktivitäten lesen Sie bitte das Tutorial "Veranstaltungsorganisation".
Zeitaufwände der Bearbeiter:in einer Aktivität pflegen
Sie haben die Möglichkeit Zeitaufwände für jeden verknüpften Kontakt in einer Aktivität anzugeben. Scrollen Sie dazu in der Kontakteliste so weit nach rechts, bis Sie die Spalte "Zeitaufwand" sehen.

Hier können Sie den Zeitaufwand eingeben. Nach Speichern wird der Zeitaufwand unten in den "Weiteren Daten" sichtbar. Dort werden die Zeitaufwände aller Kontaktpersonen addiert, wenn Sie auch bei anderen der Aktivität zugeordneten Personen einen Zeitaufwand eingetragen haben. Dies kann beispielsweise dazu dienen den zeitlichen Aufwand für einen bestimmten Vorgang (z.B. Kundenbetreuung für Unternehmen xy), den Sie als Institution leisten, summieren zu können.
Weiterhin lässt sich bei konsequenter Pflege ermitteln wie viel Zeit in einzelne Arbeitsbereiche (Vorgangstypen/Arbeitsfelder) investiert wird (z.B. 105 Arbeitsstunden für Unternehmensbetreuung, 50 Arbeitsstunden für die Veranstaltungsorganisation, 30 Arbeitsstunden für Ansiedlungsbetreuung im Monat).
Wenn Sie den Zeitaufwand der Bearbeiter regelmäßig eintragen, empfiehlt es sich, diese Spalte in der Listenansicht weiter links zu platzieren.
Für jede Aktivität wird die Summe des Zeitaufwands im Bereich "Weitere Daten" angezeigt.
Auf dem Basisdatenreiter des Vorgangs wird der addierte Zeitaufwand links unten in den "Weiteren Daten" über alle Aktivitäten dargestellt.
Unternehmen ohne Kontakt hinzufügen
Sie können einer Aktivität nur Kontaktpersonen und keine Unternehmen hinzufügen. Wenn Sie ein Unternehmen ohne Kontakte in einer Aktivität berücksichtigen möchten, legen Sie eine Funktionsperson an, wie im Unternehmensmodul beschrieben.
Verknüpfung mit Akten
Einen Sonderfall stellen die Akten dar: Dabei handelt es sich nicht um andere in KWIS.net hinterlegte Datensätze, sondern um Dokumente, die aus Ihrer Dateiablage heraus mit KWIS.net verknüpft sind. Sie können die Dokumente über die Tabelle der Akten in KWIS.net öffnen oder ändern. Wenn Sie eine Datei von der Festplatte löschen, die zuvor in KWIS verknüpft war, bleibt die Verküpfung in KWIS bestehen, funktioniert jedoch nicht mehr. Zusätzlich sollten Sie die Zugriffsrechte auf eine Datei beachten. Am besten legen Sie Dateien, die Sie in KWIS.net einbinden möchten, auf einem gemeinsamen Laufwerk ab. Die folgende Abbildung zeigt die Aktenauswahl für eine Aktivität. Einige Buttons der Listensymbolleiste unterhalb des Reiters "Akten" werden erst aktiv, wenn die Aktivität insgesamt im Ändern- oder Erfassenmodus ist. Klicken Sie dazu in der Haupt-Symbolleiste auf  oder
oder  .
.
Über den Button  der Listensymbolleiste wählen Sie Dateien aus, die bereits dem Aktenpool hinzugefügt wurden, über
der Listensymbolleiste wählen Sie Dateien aus, die bereits dem Aktenpool hinzugefügt wurden, über  wählen Sie Dateien direkt von der Festplatte aus - nach dem Speichern werden verknüpfte Dateien dem Pool Akten automatisch hinzugefügt. Mit
wählen Sie Dateien direkt von der Festplatte aus - nach dem Speichern werden verknüpfte Dateien dem Pool Akten automatisch hinzugefügt. Mit  löschen Sie eine Dateiverknüpfung - die Datei bleibt aber bestehen!
löschen Sie eine Dateiverknüpfung - die Datei bleibt aber bestehen!
Die Auswahl der Dateien funktioniert so wie beim Hinzufügen von Dokumenten und Webadressen zu Notizen im Modul Unternehmen.

Eine Besonderheit ist die Kennzeichnung als Hauptakte, diese Möglichkeit zur Strukturierung der Daten ist nur im Reiter "Pool Akten" änderbar. Die Bemerkung zu einer einzelnen Akte können auch auf dem Reiter Akten der Aktivität eingetragen oder geändert werden.
Im Bild oben sind auch Eintragungen von Internet-Seiten zu sehen. Nur wenn dem Link ein "https://" vorangestellt wird kann auch eine korrekte Zuordnung in der Spalte "Dateityp" erfolgen.
Verknüpfung mit Flächen und Gebäuden:
Unter diesem Reiter können Sie der Aktivität Flächen und Gebäude zuordnen. Dies ist dann sinnvoll, wenn Sie beispielsweise im Rahmen eines Ansiedlungsvorganges in dieser Aktivität die Versendung von Exposés an den potentiellen Investor dokumentieren wollen.
In diesem Falle setzen Sie die Aktivität in den "Bearbeiten-Modus" und klicken unter dem Reiter "Flächen und Gebäude" auf  . Die Auswahl erfolgt hier prinzipiell genau so, wie die Auswahl von Kontaktpersonen zu einer Aktivität. Auf der linken Seite des Auswahlfensters ist der Reiter "Pool: Flächen und Gebäude" aktiv. Dort finden Sie sämtliche Immobilien aus dem Reiter "Pool: Flächen und Gebäude"; auf der rechten Seite werden nach Zuordnung diejenigen Flächen und Gebäude stehen, die Sie für diese Aktivität vorsehen möchten (siehe auch Beschreibung Reiter "Nachfragen").
. Die Auswahl erfolgt hier prinzipiell genau so, wie die Auswahl von Kontaktpersonen zu einer Aktivität. Auf der linken Seite des Auswahlfensters ist der Reiter "Pool: Flächen und Gebäude" aktiv. Dort finden Sie sämtliche Immobilien aus dem Reiter "Pool: Flächen und Gebäude"; auf der rechten Seite werden nach Zuordnung diejenigen Flächen und Gebäude stehen, die Sie für diese Aktivität vorsehen möchten (siehe auch Beschreibung Reiter "Nachfragen").
Ordnen Sie sich jedoch zuvor in dem Auswahlfenster die Spalten auf der linken Seite so, dass Sie die Spalten "Übereinstimmung" und "Übereinstimmende Kriterien" ganz links im Blick haben:

Sie haben in dieser Spaltenanordnung den Übereinstimmungsgrad besser im Blick und können nun entscheiden, welche Immobilienangebote für diese Aktivität sinnvoll sind. Machen Sie Ihre Zuordnungen wie gewohnt per Doppelklick und schließen Sie das Fenster über die Symbolleiste mit Klick auf  .
.
Verknüpfung mit Förderprogrammen:
Die Zuordnung von Förderprogrammen haben Sie bereits auf dem Basisdatenreiter zu diesem Vorgang erledigt. Wenn es in dieser speziellen Aktivität um bestimmte Förderprogramme geht, können Sie dies hier durch Zuordnung dokumentieren.
Verknüpfung mit Wiedervorlagen:
Hier können Sie zu der Aktivität Wiedervorlagen setzen, um sich oder andere an weitere, zukünftige Arbeitsschritte zu erinnern. Das Erfassen von Wiedervorlagen ist modulübergreifend beschrieben.
Verfügbare Kontextmenü-Optionen in der Liste der Kontaktpersonen zur Aktivität:
Die Aktivität in KWIS.net ist der wichtigste Bereich für Ihr Kontaktmanagement. Deshalb stehen Ihnen im rechten Fensterbereich der Verknüpfungen und dort unter dem Reiter Kontakte zahlreiche nützliche Funktionen zur Verfügung. Sie steuern diese Funktionen von einer Kontaktperson aus über das Kontextmenü oder mit einem Klick auf den Button für das Hamburger-Menü  an:
an:

Folgende Möglichkeiten haben Sie:


Ausgehend von der aktiven Kontaktperson in der Liste können Sie über diese Kombination die E-Mail-Adresse der Kontaktperson oder des Unternehmens an Ihren Standard-E-Mail-Client übergeben und dort eine E-Mail schreiben. Dieses Verfahren ist jedoch suboptimal, wenn Sie die verfasste E-Mail später in KWIS.net dokumentieren wollen. Deutlich komfortabler ist der Weg über die im gleichen Kontextmenü weiter unten angebotene Serien-E-Mail. Und: Die Serien-E-Mail können Sie auch nutzen, wenn Sie nur einer Kontaktperson eine E-Mail schicken möchten.


Der Kontextmenü-Eintrag "Anrufen" zeigt Ihnen die verschiedenen Möglichkeiten, über Telefon Kontakt zur aktiven Kontaktperson herzustellen. Verfügen Sie über eine TAPI-Schnittstelle, so wird z.B. nach Klick auf "Durchwahl" die Telefonnummer an Ihre Telefonanlage übergeben und von dort aus angewählt.
Haben Sie eine Aktivitäten-Vorlage für die Aktion "Ausgehender Anruf" erstellt, so öffnet sich nach Klick auf eine der Telefonnummern die von Ihnen erstellte Vorlage und Sie können das Telefonat gleich als neue Aktivität im selben oder in einem anderen Vorgang dokumentieren. Die Nutzung der Vorlagen ist möglich, auch wenn Sie über keine TAPI-Schnittstelle verfügen.
Anleitungen zur Vorlagenerstellung und -nutzung finden Sie unter:


Der Kontexteintrag "Zwischenablage" ermöglicht Ihnen, Informationen zur Kontaktperson in die Zwischenablage zu nehmen und in anderen Programmen zu nutzen. Zwischenablage der Anschrift: Hier wird die Anschrift der Kontaktperson übernommen. Welche Felder gezogen werden, können Sie unter dem Menüpunkt "Daten - Einstellungen - Anschriftenblock" bestimmen. Die Zwischenablage "Benutzerkennung und Passwort" (für KWIS.web), "Homepage" des Unternehmens und "E-Mail" der Kontaktperson übernimmt die jeweiligen Feldinhalte in die Zwischenablage.


Die Kontexteinträge "Word-Brief Seriendruck direkt starten" und "Word-Brief Hauptdokument öffnen" ermöglichen Ihnen, einer oder mehreren Kontaktperson(en) aus der Aktivität heraus einen Brief zu schreiben. Dabei greifen Sie auf Ihre zuvor in KWIS.net angelegten Word-Vorlagen zu, schreiben den Brief, speichern diesen ab und dokumentieren anschließend in der sich automatisch öffnenden Aktivitätenvorlage, dass dieser Brief an die entsprechenden Kontaktpersonen verfasst wurde - der Brief selbst wird der neuen Aktivität als Akte angehängt. Wie Sie derartige Vorlagen erstellen und damit den beschriebenen Workflow nutzen können, lesen Sie nach unter:


Wählen Sie im Kontextmenü diese Kombination, so können Sie über das sich öffnende Fenster "Schnelleingabe Unternehmens-Kontaktdaten" eine neue Kontaktperson erfassen und im gleichen Arbeitsschritt diese neue Kontaktperson der Aktivität zuordnen, von der aus Sie das Kontextmenü aufgerufen haben.


In diesem Falle können Sie über das Fenster "Schnelleingabe Unternehmens-Kontaktdaten" eine weitere Kontaktperson erfassen. Diese wird dem Unternehmen zugeordnet, von deren Kontaktperson aus Sie in der Aktivität das Kontextmenü aufgerufen haben. Die neue Kontaktperson wird nach Schnelleingabe der Aktivität zugeordnet von der aus Sie das Kontextmenü aufgerufen haben.

Der Kontextmenüeintrag "Schnelleingabe Aktivität" ermöglicht Ihnen, mittels einer im vorhinein erstellten Aktivitätenvorlage eine neue Aktivität zu erzeugen und die Kontaktperson mit in die Aktivität zu übernehmen. In diesem Falle wäre die Aktivitätenvorlage eine allgemeine Aktivitätenvorlage, da Ihrer Nutzung nicht eine spezifische Aktion (wie z.B. ausgehender Anruf, Word-Brief schreiben) vorausgeht.
Für die Erstellung von Aktivitäten- und Vorgangsvorlagen lesen Sie bitte nach unter:
Hinzufügen oder entfernen von Verteilern zu Kontakten und Freien-Listen-Elementen zu Unternehmen
Hier haben Sie die Möglichkeit, den Kontakten einer Aktivität (und den Unternehmen der Kontakte der Aktivität) in einem Arbeitsschritt Merkmale zuzuordnen. Gehen Sie dazu auf die entsprechende Aktivität, wechseln in den Bearbeiten-Modus und wählen Sie im Kontext-Menü (rechte Maustaste) die Option "Mehrfachzuordnung":


Sie gelangen je nach dem welche Option Sie gewählt haben entweder in das Auswahlfenster für Verteiler, bezogen auf die Kontakte oder in das Auswahlfenster Freie Listen Elemente zur Zuordnung an die Verbundenen Unternehmen der Kontakte. Bestätigen Sie die jeweilige Auswahl mit  . Bei der Zuordnung von Freien Listen bekommen Sie die folgenden Optionen angezeigt:
. Bei der Zuordnung von Freien Listen bekommen Sie die folgenden Optionen angezeigt:

Sie können die Listenelemente den Unternehmen zuweisen - oder die Listenelemente entfernen, sofern sie zugewiesen sind. Bestätigen Sie Ihre Auswahl durch Klick auf "Durchführen" .

Der Kontextmenü-Eintrag "Serien-E-Mail" ermöglicht Ihnen, von der aktuellen Aktivität aus einzelne oder mehrere Kontaktpersonen per Serien-E-Mail anzuschreiben und diesen Serien-E-Mail-Versand in einem Arbeitsschritt in KWIS.net als separate, neue Aktivität zu dokumentieren. Lesen Sie dazu die Ausführungen zur Anwendung der Serien-E-Mail.
Ausschneiden, Kopieren und Einfügen von Aktivitäten

Ausschneiden: Das Ausschneiden von Aktivitäten ist mit der üblichen Tastenkombination Alt + x möglich. Seit der Version 2022-2 steht diese Funktion auch über einen Button  in der Symbolleiste oberhalb der Aktivitätenliste zur Verfügung.Eine ausgeschnittene Aktivität kann nach Wechsel des Vorgangs in einen beliebigen anderen Vorgang eingefügt werden.
in der Symbolleiste oberhalb der Aktivitätenliste zur Verfügung.Eine ausgeschnittene Aktivität kann nach Wechsel des Vorgangs in einen beliebigen anderen Vorgang eingefügt werden.
Kopieren: Das Kopieren von Aktivitäten ist mit der üblichen Tastenkombination Alt + c möglich. Seit der Version 2022-2 steht diese Funktion zur Verfügung und ist auch über einen Button  in der Symbolleiste oberhalb der Aktivitätenliste erreichbar. Eine kopierte Aktivität kann in den selben Vorgang oder nach Wechsel in einen beliebigen anderen Vorgang eingefügt werden.
in der Symbolleiste oberhalb der Aktivitätenliste erreichbar. Eine kopierte Aktivität kann in den selben Vorgang oder nach Wechsel in einen beliebigen anderen Vorgang eingefügt werden.
Einfügen: Das Einfügen von Aktivitäten ist mit der üblichen Tastenkombination Alt + v möglich. Seit der Version 2022-2 steht diese Funktion zur Verfügung und ist auch über einen Button  in der Symbolleiste oberhalb der Aktivitätenliste zur Verfügung. Das Einfügen kann in den selben Vorgang oder nach Wechsel des Vorgangs in einen beliebigen anderen Vorgang erfolgen.
in der Symbolleiste oberhalb der Aktivitätenliste zur Verfügung. Das Einfügen kann in den selben Vorgang oder nach Wechsel des Vorgangs in einen beliebigen anderen Vorgang erfolgen.
Ausgeschnittene oder Kopierte Aktivitäten werden mit folgenden Inhalten in den selben oder einen anderen Vorgang eingefügt:
•Stand (sofern in einen Vorgang des gleichen Vorgangstyps eingefügt wird)
•Kontaktaufnahme
•Aktionstyp
•Beschreibung
•Ergebnis/Maßnahmen
•Kontakte der Kontakteliste
•Akten
•Flächen und Gebäude
•Erledigt Status
•Erledigt Datum
•Zeitaufwand
•Rolle
•Alle verknüpften Felder der Kontakte-Tabelle (Kontakt-, und Unternehmensdaten) die nicht im Zusammenhang mit dem Vorgang stehen.
Folgende Inhalte werden nicht oder geändert übernommen:
•Stand (sofern in einen Vorgang eines anderen Vorgangstyps eingefügt wird, wird das Pflichtfeld auf "-keine Angabe" gesetzt. Beim nächsten Ändern dieser Aktivität muss dann ein Stand aus den vorhandenen Stammdaten zugeordnet werden)
•Beginn (wird geändert auf das aktuelle Datum)
•Ende (wird geändert auf das aktuelle Datum)
•Erfasst am (wird geändert auf das aktuelle Datum)
•Geändert am (wird geändert auf das aktuelle Datum)
•Priorität (wird zurückgesetzt auf "Ohne Priorität"
•Versende Status (wird zurückgesetzt)
•Verwendete E-Mail-Adresse (wird zurückgesetzt)
•Versende Status (wird zurückgesetzt)
•Primärer Stakeholder (wird angepasst an Stakeholder im Vorgang)
•Stakeholder(wird angepasst an Stakeholder im Vorgang
•Wiedervorlagen
•Übereinstimmung (angepasst an die auf dem Reiter Nachfragen nachgefragten Daten)
•Übereinstimmende Kriterien (angepasst an die auf dem Reiter Nachfragen nachgefragten Daten)
Verknüpfte Elemente:
Beim Einfügen einer Aktivität werden sämtliche Kontaktpersonen, die angehängten Akten, sowie die verknüpften Flächen und Gebäude zum neuen Speicherort mit genommen. Ist die Aktivität am Original Speicherort nicht kopiert sondern ausgeschnitten worden, so verbleiben die Verknüpfungen zu Akten im Pool Akten sowie im Pool Flächen und Gebäude des "alten" Vorgangs bestehen. Kontaktverknüpfungen werden aus den verbleibenden Aktivitäten des Vorgangs aktualisiert.
Wiedervorlagen werden nur in den "neuen" Vorgang übernommen wenn die Aktivität ausgeschnitten, nicht wenn diese kopiert wurde.