Modul Gebäude: Reiter Basisdaten
Eine musterhafte Befüllung des Basisdatenreiters könnte in der reduzierten Ansicht so aussehen:
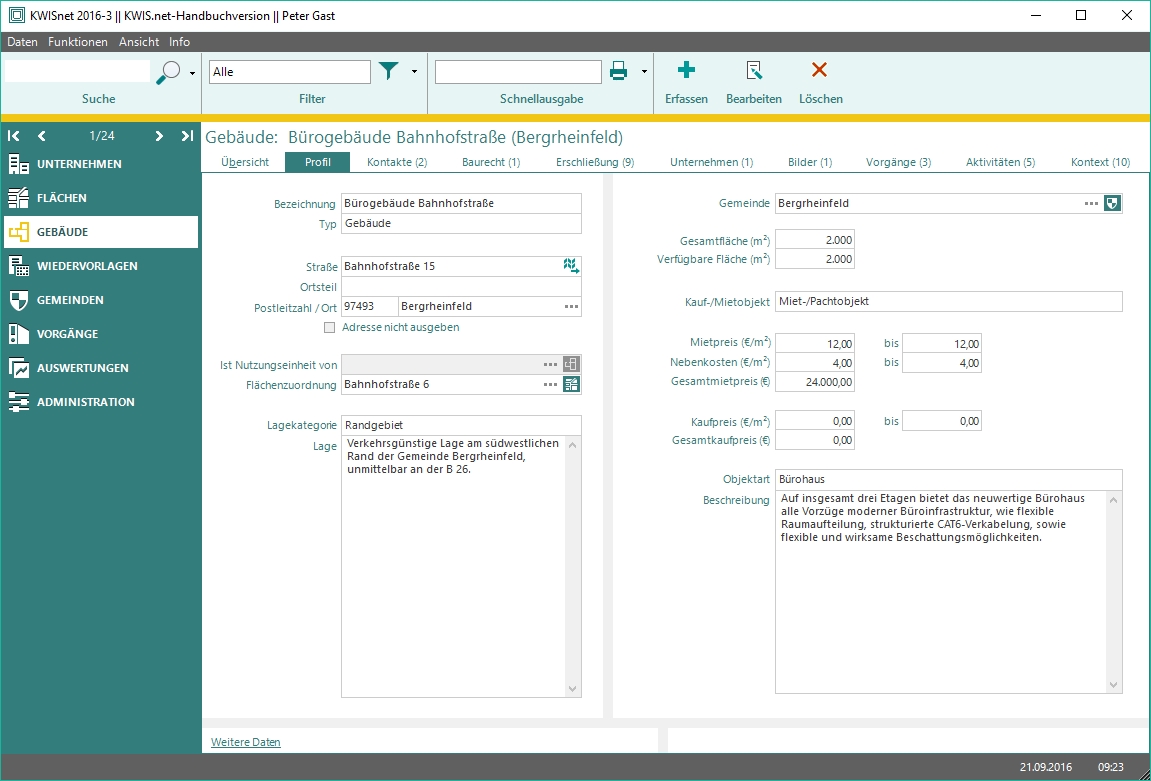
Beschreibung der Feldern im Einzelnen:
Bezeichnung
Hier geben Sie die Bezeichnung des Gebäudes ein.
Typ
Legt fest ob es sich bei diesem Datensatz um Daten eines Gebäudes oder einer Nutzungseinheit handelt.
Straße
Tragen Sie hier Straße und Hausnummer ein.
Ortsteil
Tragen Sie hier den Ortsteil ein.
Postleitzahl, Ort
Wenn Sie nach Ausfüllen das Feld Postleitzeil mit der TAB-Taste verlassen, wird der Ort automatisch befüllt.
Adresse nicht ausgeben (Checkbox)
Diese Markierung ist dafür vorgesehen, die Angaben zur Anschrift nicht aus der Datenbank auszugeben (z.B. in Exposés), da sie aus rechtlichen oder vertraglichen Gründen nur zur internen Verwendung vorzusehen ist.
Ist Nutzungseinheit von
Analog zum Feld "Ist Teilfläche von" im Modul Flächen - Reiter Profil können Sie hier bestimmen, dass das aktuell von Ihnen erfasste Gebäude zu einem anderen, bereits in KWIS.net erfassten Gebäude als Nutzungseinheit zugeordnet werden soll. Dies wäre beispielsweise dann der Fall, wenn Sie zu einem bestehenden Bürogebäude eine Büroetage als Nutzungseinheit erfassen wollen. Klicken Sie dazu auf  . Sie erhalten dort eine Liste der Gebäude, die zu der ausgewählten Gemeinde bereits in KWIS.net erfasst sind. Dieses Feld ist nur aktiv wenn Sie im Pflichtfeld Typ (siehe oben) "Nutzungseinheit" ausgewählt haben.
. Sie erhalten dort eine Liste der Gebäude, die zu der ausgewählten Gemeinde bereits in KWIS.net erfasst sind. Dieses Feld ist nur aktiv wenn Sie im Pflichtfeld Typ (siehe oben) "Nutzungseinheit" ausgewählt haben.
Flächenzuordnung
Hier können Sie die Zugehörigkeit des Gebäudes zu einer in KWIS.net bereits bestehenden Fläche kennzeichnen. Klicken Sie dazu auf  um das Auswahlfenster zu öffnen. Bitte beachten Sie, dass Ihnen nur die Flächen angezeigt werden, die derselben Gemeinde zugeordnet sind.
um das Auswahlfenster zu öffnen. Bitte beachten Sie, dass Ihnen nur die Flächen angezeigt werden, die derselben Gemeinde zugeordnet sind.
Lagekategorie
Wählen Sie in diesem Stammdatenfeld die entsprechende Kategorie aus.
Lage
Beschreiben Sie hier die Lage im Raum, so wie Sie sie auch in einem Standortexposé gerne lesen würden. Sie können dann Angebotsexposés für potenzielle Investoren direkt aus KWIS.net erstellen.
Gemeinde
Ordnen Sie dem Gebäude hier die Gemeinde zu. Klicken Sie dazu auf  und suchen Sie im erscheinenden Auswahlfenster nach der zuzuordnenden Gemeinde.
und suchen Sie im erscheinenden Auswahlfenster nach der zuzuordnenden Gemeinde.
Gesamtfläche
In dieses Feld tragen Sie die gesamte Fläche des Gebäudes ein. In der Regel ergibt sie sich aus der Summe aller Nutzungseinheiten zuzüglich der Wegeflächen (Treppenhaus, Aufzug, Flure), Keller- und Dachgeschossflächen.
Verfügbare Fläche
Tragen Sie hier die Fläche ein, die vermarktet werden kann.
Kauf-/Mietobjekt
Wählen Sie hier aus, um welche Vermarktungsform es sich handelt (Stammdatenfeld).
Preise
Im Modul Gebäude finden Sie folgende Preisangaben: Mietpreis/m2 , Nebenkosten/m2 , Mietpreis (gesamt) , Kaufpreis/m2 und Gesamtkaufpreis. Zum Teil können die Preisangaben in Von-Bis-Intervallen angegeben werden. Trifft dies für Ihren Gebäudedatensatz nicht zu, so machen Sie - wie im Musterdatensatz oben - die gleiche Preisangabe zwei Mal.
Hinweis: Möchten Sie über die hier angebotenen Preisangaben hinaus noch weitere Preise zu Ihrem Gebäude ablegen, so können Sie dies auf dem Unterreiter "Maße" und "Preise" erledigen. Sie müssen dazu lediglich die von Ihnen gewünschten Stammdaten vorher im Modul "Administration" - Reiter "Stammdaten" anlegen.
Objekttart
Wählen Sie hier aus der Stammdatenliste den Typ der Gewerbeimmobilie aus.
Beschreibung
Geben Sie hier eine Beschreibung des Objektes ein. Die Beschreibung kann in Exposés mit ausgegeben werden.
Weitere Daten
In diesem Bereich des Profilreiters befinden Sich die weniger häufig im Gebrauch befindlichen Dateien und lassen sich wie bei dem Profilreiter des Unternehmensmoduls mit einem Klick gemeinsam verbergen oder wieder zur Ansicht hinzufügen.

Im Einzelnen enthält dieser Bereich die folgenden Felder:
Denkmalschutz
Geben Sie hier an, ob und ggf. in welcher Kategorie das Gebäude denkmalgeschützt ist.
Bauart
Wählen Sie hier zwischen verschiedenen Bauweisen (Stammdatenliste).
Baulicher Zustand
Ordnen Sie hier dem Gebäude eine Bewertung des baulichen Zustandes zu (Stammdatenliste).
Baujahr
Geben Sie hier das Baujahr ein - Format: JJJJ.
Geokoordinaten: Rechts- und Hochwert
Zur exakten geographischen Bestimmung des Gebäudes können hier die Geokoordinaten eingegeben werden. Diese Angaben können alternativ zur obigen Adressangabe (Straße plus Hausnummer) für die Verknüpfung mit Geographischen Informationssystemen herangezogen werden, um die Gebäude als Punkte in Karten anzuzeigen.
Höhe
Geben Sie hier die Höhe des Gebäudes an.
Anzahl Geschosse
Tragen Sie hier die Anzahl der Geschosse ein.
Anzahl Räume
Tragen Sie hier die Anzahl der Räume ein.
Nutzungseinheiten
Hat das Gebäude mehr als eine Nutzungseinheit, so können Sie die Gesamtzahl hier eintragen. Besteht das Gebäude nur aus einer Nutzungseinheit, so können Sie dieses Feld vernachlässigen. Haben Sie dagegen weitere Nutzungseinheiten zu diesem Gebäude in KWIS.net erfasst, so wird die Anzahl der dem Gebäude zugeordneten Nutzungseinheiten in dem Anzeigefeld "davon erfasst" angegeben.
Verfügbare Einheiten
Tragen Sie hier die Anzahl der noch verfügbaren Nutzungseinheiten ein.
Interne Bemerkung
Dieses Bemerkungsfeld bezieht sich auf das vorangehende Feld Denkmalschutz und bietet Platz für nähere Erläuterungen.
Grundbuchnummer
Geben Sie hier die Grundbuchnummer ein.
ID-Nummer
Die ID-Nummer kann von Ihnen frei vergeben werden.
Verantwortlich
Dieses Feld wird generell mit dem aktuell angemeldeten Benutzer vorbelegt.
Datensatzbesitz
Dieses Feld wird mit der Benutzergruppe vorbelegt, zu der der aktuell angemeldete Benutzer gehört. Sie können jedoch auch andere Gruppen auswählen. Mit der Zuordnung zu einer Benutzergruppe sind Schreib- und Leserechte an dem Gebäudedatensatz für andere Gruppen festgelegt. Mehr zu Gruppen erfahren Sie hier.
Im Internet freigeben/ Vom Filtern ausschließen/ Vom Drucken und Exportieren ausschließen
Die Checkboxen zur Markierung des Flächendatensatzes mit den Merkmalen "Im Internet freigegeben", "Vom Drucken und Exportieren ausschließen" und "Vom Filtern ausschließen" finden Sie in allen Modulen. Bitte beachten Sie hierzu die Beschreibung im Modul "Unternehmen"!
Hinweis: Wenn Sie eine Immobilie vorübergehend nicht anbieten wollen (weil sie für einen Investor reserviert ist), aktivieren Sie "Vom Filtern ausschließen" und tragen Sie bei "Bemerkung" einen entsprechenden Vermerk ein. Löschen Sie diesen Vermerk unbedingt wieder, bevor Sie die Checkbox deaktivieren (anders als im Modul "Flächen" gibt es hier kein internes Bemerkungsfeld!).
Altstandort
Analog zum Modul "Flächen" können Sie hier Ihren Gebäudedatensatz als Altstandort markieren. Mit dem Speichern wird dann der Reiter "Altstandort" aktiviert, unter dem Sie weitere altstandortspezifische Informationen ablegen können. Der Begriff Altstandort wird in KWIS.net synonym zu den Begriffen "Brachfläche" und "Brache" verwendet.
Erfasst am/ Geändert am
Analog zu den anderen Modulen setzt KWIS.net hier das Erfassungsdatum und das letzte Änderungsdatum.
Reiter Preise
Unter diesen Reitern können Sie weitere Gebäudemaße und -preise angeben, sofern die auf den bestehenden Reiter angelegten Felder nicht geeignet sind.
Um weitere Maße bzw. Preise einzugeben, klicken Sie auf  in der Symbolleiste und dann auf
in der Symbolleiste und dann auf  in der Tabellen-Symbolleiste des Unterreiters. Es erscheint ein Auswahlfenster in dem Sie die in Ihren Stammdaten angelegten Kategorien wählen können. Diese Stammdatenlisten sind im Modul Adminsitration konfigurierbar. Die Auswahl erfolgt auf die in KWIS.net übliche Art.
in der Tabellen-Symbolleiste des Unterreiters. Es erscheint ein Auswahlfenster in dem Sie die in Ihren Stammdaten angelegten Kategorien wählen können. Diese Stammdatenlisten sind im Modul Adminsitration konfigurierbar. Die Auswahl erfolgt auf die in KWIS.net übliche Art.

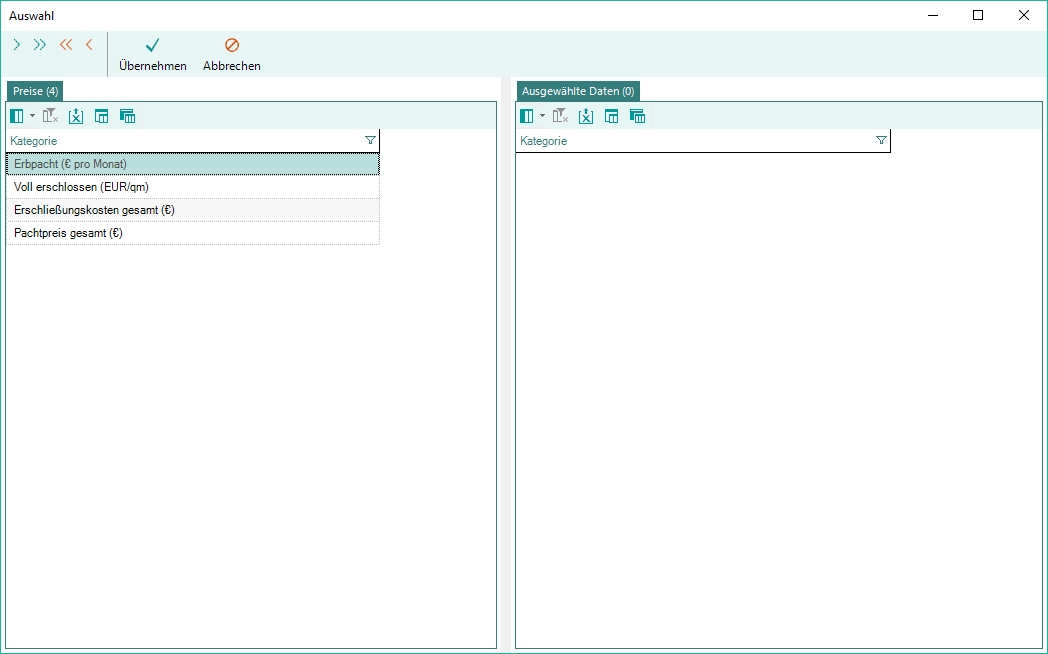
Wählen Sie Maß- bzw. Preiskategorien aus und klicken Sie auf  . Anschließend geben Sie in der Spalte "Wert" bzw. "Preis" den entsprechenden Wert oder Preis ein.
. Anschließend geben Sie in der Spalte "Wert" bzw. "Preis" den entsprechenden Wert oder Preis ein.
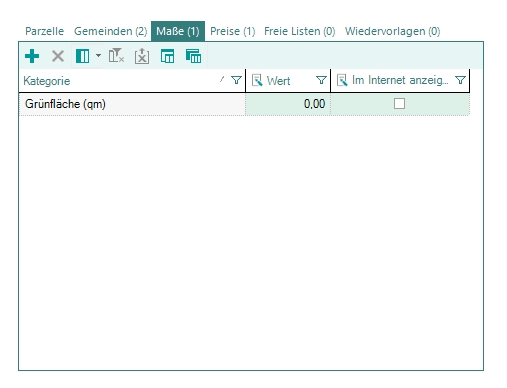
Alle Spalten mit dem Symbol  in der Kopfzeile können im Anschluß bearbeitet werden.
in der Kopfzeile können im Anschluß bearbeitet werden.
Wenn an Ihre KWIS.net-Datenbank ein Immobilienportal angeschlossen ist, können Sie über die Checkbox "Für Internet freigeben" die Anzeige im Internet aktivieren.
Zuletzt schließen Sie die Eingabe über den Speichern Button  in der Symbolleiste ab.
in der Symbolleiste ab.
Vorhandene Einträge können Sie löschen, indem Sie auf Bearbeiten  in der Symbolleiste klicken und in dem entsprechenden Reiter Maße bzw. Preise, die zu löschenden Zeilen anklicken und danach auf
in der Symbolleiste klicken und in dem entsprechenden Reiter Maße bzw. Preise, die zu löschenden Zeilen anklicken und danach auf  in der Tabellen-Symbolleiste klicken. Betätigen Sie nach dem Löschen den Button
in der Tabellen-Symbolleiste klicken. Betätigen Sie nach dem Löschen den Button zum Speichern wieder in der Symbolleiste.
zum Speichern wieder in der Symbolleiste.
Die Reiter Freie Listen und Wiedervorlagen sind im Kapitel Modulübergreifende Themen beschrieben.
Schließen Sie Ihre Eingabe auf diesem Reiter mit  ab.
ab.