Wechseln Sie in das Vorgangsmodul, wählen Sie einen Vorgang aus, in dem der Import dokumentiert werden soll und starten Sie den Import im über den Menüpunkt "Schnittstellen" - Importieren- Unternehmensdaten".
Es öffnet sich nun der Import-Wizard, der die offenen Importe anzeigt. Möchten Sie zusätzlich bereits abgeschlossene Importe sehen, setzen Sie den Filter in der Spalte "beendet" auf zurück.
Einen neuen Import beginnen Sie, indem Sie im Feld "Neuen Import beginnen" einen noch nicht vergebenen Importnamen angeben und anschließend  betätigen.
betätigen.
Sollten Sie einen früher unterbrochenen Import mit unveränderten Einstellungen weiterführen wollen, so klicken Sie, nachdem Sie die gewünschte Importzeile der Liste ausgewählt haben, direkt auf den Button  . Sie gelangen dann direkt zur Importseite und überspringen alle weiteren Fenster des Wizard. Alternativ können Sie auch Einstellungen eines unterbrochenen Imports ändern, indem Sie die entsprechende Zeile markieren und
. Sie gelangen dann direkt zur Importseite und überspringen alle weiteren Fenster des Wizard. Alternativ können Sie auch Einstellungen eines unterbrochenen Imports ändern, indem Sie die entsprechende Zeile markieren und  betätigen.
betätigen.
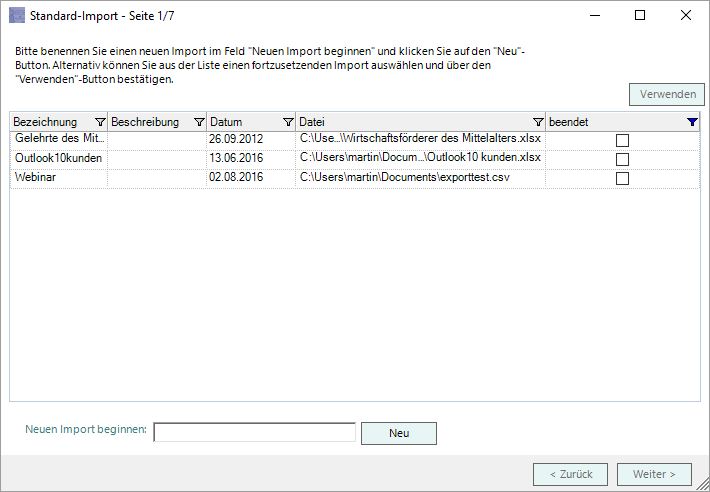
Im nächsten Schritt gelangen Sie zur Auswahl der Importdatei. Betätigen Sie nach Auswahl der Datei  , um die Datensätze in der Kontrolltabelle anzeigen zu lassen. Überprüfen Sie, ob die Spalteninhalte stimmig sind, bevor Sie fortfahren.
, um die Datensätze in der Kontrolltabelle anzeigen zu lassen. Überprüfen Sie, ob die Spalteninhalte stimmig sind, bevor Sie fortfahren.
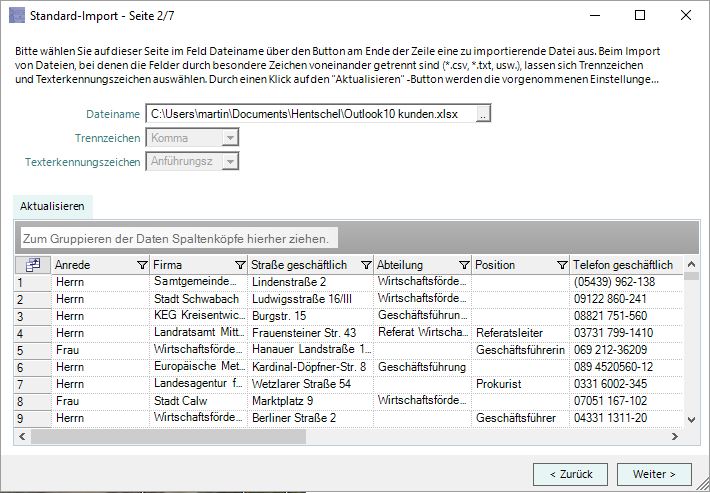
Falls die Daten nicht korrekt dargestellt werden, können Sie probieren, über die Auswahl der Trenn- und Texterkennungszeichen oberhalb der Tabelle, die Daten korrekt anzeigen zu lassen. Kontrollieren Sie Postleitzahlen: Falls hier führende Nullen fehlen schauen Sie sich Punkt 4 im Abschnitt "Vorbereitung" an. Jede Änderung muss durch erneutes Betätigen von  angewendet werden. Schließen Sie die Einstellungen in dieser Ansicht durch Betätigen von
angewendet werden. Schließen Sie die Einstellungen in dieser Ansicht durch Betätigen von  ab.
ab.
Sie gelangen nun zur Einstellung von allgemeinen Datensatzmerkmalen für den Import, nämlich Quelle der Daten, Benutzerangaben, den Ursprung der Daten und der allgemeinen Anrede für Unternehmensdatensätze ohne Kontaktperson. Aus der KWIS.net Stammdatenliste zu "Quellen" lässt sich in der obersten Klappliste dieser Seite auswählen, welche Quelle den anstehenden Importen zugeteilt werden soll.
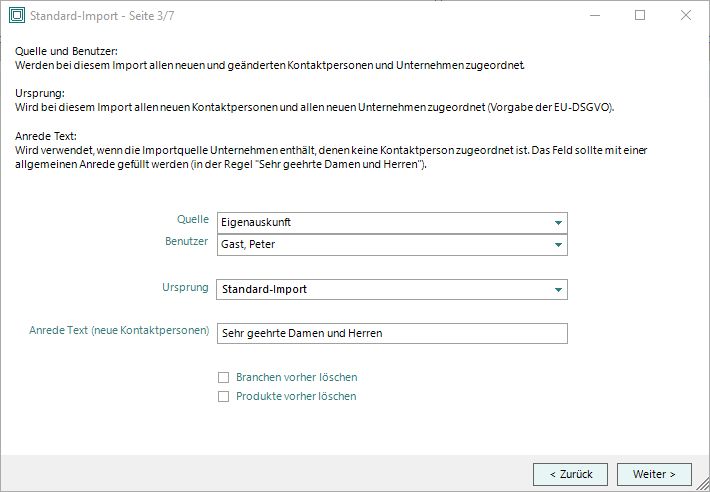
Die Checkboxen  und
und  in der unteren Hälfte des Fensters erlauben es, die in der KWIS.net-Datenbank vor dem Import vorhandenen Einträge in den Feldern "Branchen" und "Produkte" zunächst zu löschen, um sie durch die Angaben in der Importdatei zu ersetzen. Diese Optionen sollten nur gewählt werden, wenn die Feldinhalte aller Importdatensätze vollständig und aktuell sind. Sind die Checkboxen - wie abgebildet - nicht aktiv, so werden die Angaben zu Branchen aus dem Import zu den aktuellen Einträgen hinzugefügt. Die Checkboxen beziehen sich auf die Brachen- und Produktsystematik, nicht auf das Freitextfeld "Produktionsprogramm". Betätigen Sie
in der unteren Hälfte des Fensters erlauben es, die in der KWIS.net-Datenbank vor dem Import vorhandenen Einträge in den Feldern "Branchen" und "Produkte" zunächst zu löschen, um sie durch die Angaben in der Importdatei zu ersetzen. Diese Optionen sollten nur gewählt werden, wenn die Feldinhalte aller Importdatensätze vollständig und aktuell sind. Sind die Checkboxen - wie abgebildet - nicht aktiv, so werden die Angaben zu Branchen aus dem Import zu den aktuellen Einträgen hinzugefügt. Die Checkboxen beziehen sich auf die Brachen- und Produktsystematik, nicht auf das Freitextfeld "Produktionsprogramm". Betätigen Sie  , um zur nächsten Ansicht zu wechseln.
, um zur nächsten Ansicht zu wechseln.
Sie können nun wählen, ob Datensätze ohne Einzelfallgegenüberstellung automatisch in KWIS.net aufgenommen werden sollen, sofern der Importmechnismus mit sehr hoher Wahrscheinlichkeit erkennt, dass Import- und vorhandener Datensatz zusammengehören oder dass ein Importdatensatz neu ist. Verwenden Sie diese Funktion, wenn regelmäßig aus gleicher Quelle importieren. Wenn sich z.B. Unternehmensname und Adresse oder die Kontaktdurchwahl sich gleichen, werden Unternehmen bzw. Kontakt als gleich erkannt und die Daten aktualisiert. Ein eindeutiges Kennzeichen übereinstimmender Datensätze ist außerdem die interne KWIS.net-ID. Diese können Sie über Designer-Formulare mit ausgeben.

Automatische Aktualisierung und Neuaufnahme
Über "Übereinstimmende Datensätze aktualisieren", können Sie den Automatismus für Änderungen und Neuaufnahmen aktivieren. Über die Klappliste unten können Sie den Zeitraum wählen, der seit der letzten Änderung in KWIS.net vergangen sein muss, damit ein Datensatz durch den Import automatisch aktualisiert wird.
Nur automatisierte Neuaufnahme
Wenn Sie Aktualisierungen lieber von Hand kontrollieren, aber eindeutig neue Unternehmen automatisch in die Datenbank aufnehmen möchten, wählen Sie "nur zusätzliche Daten ergänzen". Unternehmen mit von allen KWIS.net vorhandenen Unternehmen abweichenden Adressen, Telefonnummern und Kontaktpersonen ohne namentliche Übereinstimmung werden dann automatisch neu in KWIS.net aufgenommen. In den meisten Fällen ist zumindest diese automatische Neuaufnahme sinnvoll, um den Importaufwand zu begrenzen. Wie beim vorherigen Punkt können Sie über die Klappliste unten den Zeitraum wählen, der seit der letzten Änderung in KWIS.net vergangen sein muss, damit ein Datensatz durch den Import automatisch aktualisiert wird.
Abgleich von Hand
Die höchste Datenqualität und Sicherheit beim Import kann nur ein Abgleich von Hand gewährleisten. Ihn wählen Sie durch "grundsätzlich vorschlagen". Betätigen Sie anschließend  ,um in das nächste Fenster zu gelangen.
,um in das nächste Fenster zu gelangen.
In der vorletzten Wizard-Ansicht können Sie Inhalte der Felder der Aktivitäten festlegen, die durch den Import automatisch erzeugt werden (im Vorgang, auf dem Sie sich beim Start des Imports befanden - s.o.). Da der Vorgangsbereich kontaktbezogen arbeitet, wird nur dokumentiert, wie Sie mit den Kontakten verfahren sind (und nicht mit den Unternehmensdaten). Da die meisten Importlisten kontaktbezogen sind und für Unternehmen ohne Kontakt eine leere Funktionsperson (mit der zuvor angegebenen Anrede) angelegt wird, erfassen Sie hierdurch jedoch alle Importdatensätze.
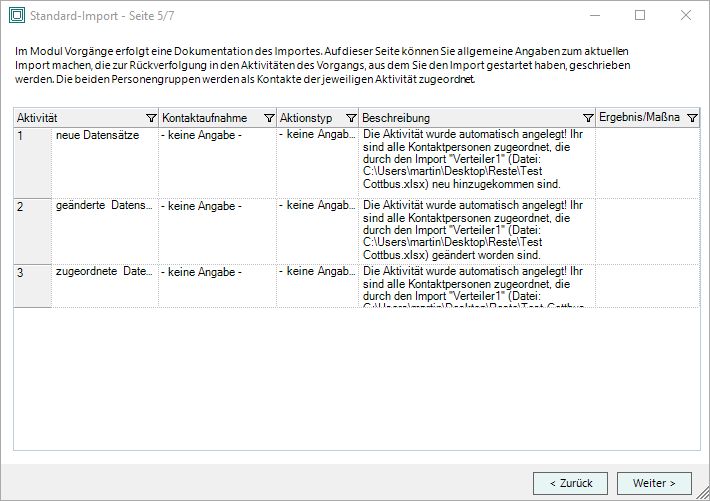
Wir empfehlen Ihnen, zumindest in die Beschreibungsfelder jeweils zu Beginn zu ergänzen, aus welcher Quelle Sie importiert haben. Ihre Importe sind dann später besser nachvollziehbar - insbesondere, wenn Sie mehrere Importe in einem Vorgang (z.B. "Datenpflege") dokumentieren.
Hinweis: Datensätze, die Sie beim Import verwerfen, werden nicht in KWIS.net dokumentiert.
In Fenster 6, erfolgt nun die Zuordnung der einzelnen Importfelder zu den entsprechenden Zielfeldern innerhalb KWIS.net.
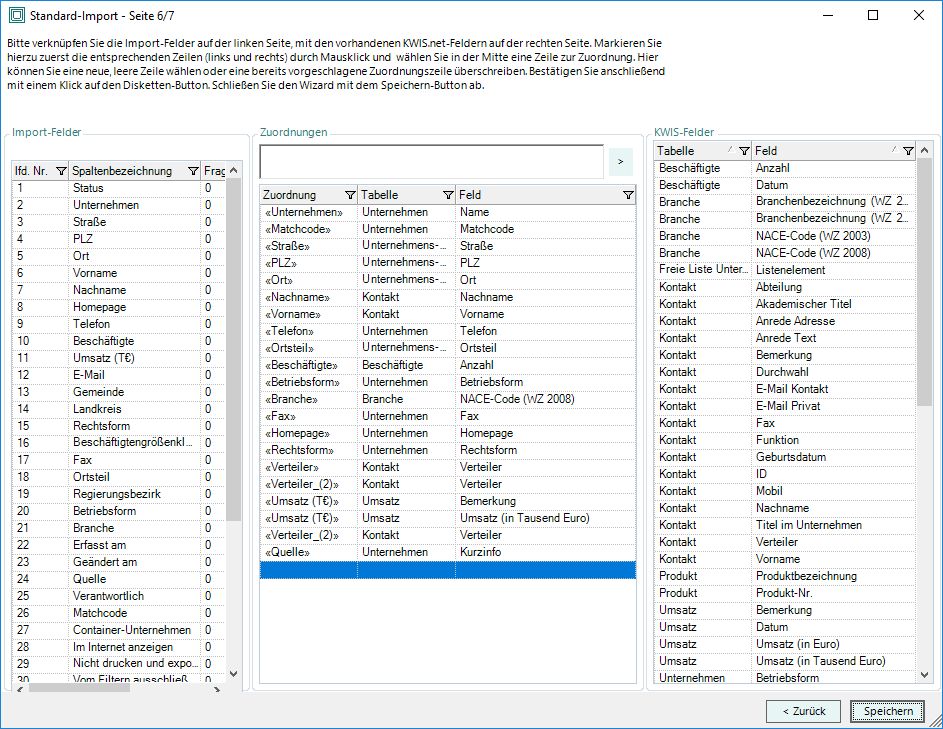
Dazu wird ein Import-Feld in der Tabelle auf der linken Seite mit einem vorhandenen KWIS.net Feld aus der Tabelle auf der rechten Seite verknüpft, indem Sie zuerst die entsprechenden Zeilen auf beiden Seiten per Mausklick markieren und mit einem weiteren Klick auf  in der mittleren Zuordnungstabelle zusammenführen.
in der mittleren Zuordnungstabelle zusammenführen.
KWIS.net schlägt Ihnen bereits Zuordnungen vor, die es anhand der Spaltenbezeichnungen Ihrer Importtabelle für zutreffend hält. Die Zuordnungen können Sie in der mittleren Tabelle überprüfen und korrigieren. Zum Korrigieren markieren Sie einfach die entsprechende Zuordnung in der mittleren Tabelle. Wählen Sie dann in den beiden äußeren Tabellen die korrekte Zuordnung und betätigen Sie  .
.
Wenn Sie eine neue Zuordnung anlegen möchten, markieren Sie die leere Zeile am Fuß der Zuordnungstabelle in der Mitte und wählen Sie passende Zuordnungen in den äußeren Tabellen aus. Nachdem Sie  betätigt haben, erscheit eine neue Leerzeile für weitere neue Zuordnungen.
betätigt haben, erscheit eine neue Leerzeile für weitere neue Zuordnungen.
Zum Löschen einer Zurdnung markieren Sie bitte die entsprechende Zeile und drücken die Entfernen-Taste auf Ihrer Tastatur. Nach einer Sicherheitsabfrage wird die Zeile entfernt.
Nach Zuordnung aller Felder wird über den Button  der eigentliche Importvorgang gestartet.
der eigentliche Importvorgang gestartet.
Es erscheint das folgende Fenster:

Nach dem Einlesen erscheint das Abgleichfenster. In ihm werden die einzelnen Datensätze der Importdatei passenden Datensätzen in KWIS.net gegenüber gestellt.
Das Vergleichsfenster besteht aus drei Teilen, die durch Vergrößern, Verkleinern und Verschieben den individuellen Wünschen angepasst werden können.

Hinweis: Wenn Sie einen automatischen Abgleich eingestellt haben, müssen Sie ihn im Menü über "Daten - Automatischen Abgleich starten" starten (s. Abbildung).
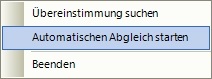
In der Standardansicht werden Ihnen die Importdaten links neben den KWIS-Daten angezeigt. Im unteren Teil des Fensters sehen Sie die gegenübergestellten Daten. Indem Sie oben rechts einen anderen Datensatz auswählen, bekommen Sie andere Vergleichsdaten angeboten. Abweichungen zwischen den zwei verglichenen Datensätzen sind gelb markiert.
Spaltenlayouts und Sortierungen können Sie für jeden Bereich durch Speichern mit F6 festlegen. Es stehen Ihnen hier die selben Möglichkeiten zum speichern von Layouts wie in anderen Tabellen in KWIS. Sie sollten sich diese Ansicht unbedingt anpassen und in einem maximierten Fenster importieren. Achten Sie aber in jedem Fall darauf das die Sortierung im Fenster KWIS.net immer nach der Spalte Gewichtung in der Richtung, das der höchsten Wert an erster Stelle steht. Nur so können Sie sicher sein keinen Datensatz zu übersehen und einen zweiten Datensatz zu ein und dem selben Unternehmen zu erzeugen. (Dubletten)
Unterhalb der Vergleichsdaten finden Sie in allen Ansichten die Importoptionen. KWIS.net schlägt Ihnen an dieser Stelle passende Optionen vor. Sie können diese ändern und mit  Umsetzen. Der Standardimport markiert den bearbeiteten Datensatz als mit
Umsetzen. Der Standardimport markiert den bearbeiteten Datensatz als mit  erledigt und springt zum nächsten Datensatz.
erledigt und springt zum nächsten Datensatz.
Bedeutung der Importoptionen
In der Regel enthalten Importdaten Unternehmens- und Kontaktdaten in einem Datensatz. KWIS.net trennt Kontakte und Unternehmen. Daher haben Sie z.B. die Möglichkeit, einem Unternehmen in KWIS.net mehrere Kontakte zuzuordnen. Da Unternehmen und Kontakte von KWIS.net eigenständig behandelt werden, müssen Sie an dieser Stelle auch getrennt entscheiden, wie mit den Unternehmens- und wie mit den Kontaktdaten verfahren werden soll.
Links unten entscheiden Sie,
1.mit "Unternehmen aktualisieren",
ob die im Abgleich links angezeigten Unternehmensdaten (Spalte "Wert (Import)") die rechts daneben angezeigten Daten des gegenwärtig ausgewählten KWIS-Datensatzes überschreiben sollen;
2.mit "Neues Unternehmen",
dass die in der Spalte "Wert (Import)" angezeigten Unternehmensdaten unabhängig von den daneben angezeigten und
3.mit "verwerfen",
dass Sie die Importdaten zum Unternehmen nicht verwenden.
Rechts unten entscheiden Sie,
1.mit "Kontaktperson aktualisieren",
dass Sie den unter "Wert (KWIS)" angezeigten Kontaktdatensatz mit den Kontaktdaten in "Wert (Import)" überschreiben;
2.mit "Neue Kontaktperson",
•dass Sie die Kontaktperson dem dem angezeigten Unternehmen in KWIS.net hinzufügen, wenn für das Unternehmen "Unternehmen aktualisieren" bzw. "verwerfen" gewählt ist oder
•dass Sie die Kontaktperson neu in einem neuen Unternehmen (oder Container-Unternehmen) zuordnen, wenn für das Unternehmen "Neues Unternehmen" gewählt ist;
3.mit "Nur zuordnen",
dass Freie-Listenelemente der Import-Kontaktperson dem angezeigten KWIS-Kontakt zugeordnet werden (während die anderen Daten der Import-Kontaktperson verworfen werden);
4.mit "verwerfen,
dass Sie die Importdaten zum Kontakt nicht verwenden.
Wichtige Hinweise:
1.Wenn Sie einen Datensatz aktualisieren, werden die vorhandenen Daten in KWIS.net nur mit vorhandenen Importdaten überschrieben. Leere Felder auf Importseite löschen keine gefüllten Felder auf KWIS-Seite.
2.Die Tabelle mit KWIS-Datensätzen ist kontaktbezogen - das gleiche Unternehmen steht also mehrfach untereinander, wenn es mehrere passende Kontakte in KWIS.net gibt.
3.Sie können alle Felder in der Spalte "Wert (Import)" editieren. So können Sie direkt Schreibfehler korrigieren oder ein Feld leeren, damit die Daten im entsprechenden KWIS-Feld erhalten bleiben.
4.Wenn Sie die Unternehmensdaten eines Import-Kontaktdatensatzes verwerfen möchten und den Kontakt in einem Container-Unternehmen anlegen möchten, löschen Sie einfach den Unternehmensnamen in der Spalte "Wert (Import)" und wählen Sie die Optionen "Neues Unternehmen" und "Neue Kontaktperson".
5.Sie können versehentlich falsch importierte Datensätze erneut importieren, indem Sie in der Importtabelle einfach wieder eine Zeile nach oben wechseln. Allerdings werden dadurch bereits auf KWIS-Seite vorgenommene Änderung nicht rückgängig gemacht.
6.Änderungen werden mit jeder Betätigung von  in der KWIS.net-Datenbank gespeichert. Sie können jederzeit in den KWIS.net-Client wechseln, importierte Datensätze aufrufen und ändern. Klicken Sie hierzu einfach auf das zweite offene KWIS.net-Fenster in der Windows-Taskleiste.
in der KWIS.net-Datenbank gespeichert. Sie können jederzeit in den KWIS.net-Client wechseln, importierte Datensätze aufrufen und ändern. Klicken Sie hierzu einfach auf das zweite offene KWIS.net-Fenster in der Windows-Taskleiste.
Nutzen Sie diese Möglichkeit, um nach dem Import einiger Datensätze zu prüfen, ob diese wie geplant in KWIS.net gespeichert wurden!
Einen unterbrochenen Import wieder aufnehmen
Wenn Sie einen unterbrochenen Import wieder aufnehmen möchten, starten Sie wie gewohnt den Standardimport, wählen Sie den offenen Import aus der Liste und betätigen Sie  . Der Wizard wird dann direkt beendet und Sie sehen das Importabgleichsfenster. Die bereits behandelten Datensätze erscheinen nicht mehr in der Importtabelle. Sie sind jedoch nur ausgeblendet und können durch eine Änderung des Spaltenfilters in dieser Spalte
. Der Wizard wird dann direkt beendet und Sie sehen das Importabgleichsfenster. Die bereits behandelten Datensätze erscheinen nicht mehr in der Importtabelle. Sie sind jedoch nur ausgeblendet und können durch eine Änderung des Spaltenfilters in dieser Spalte  wieder angezeigt werden.
wieder angezeigt werden.
Wenn Sie bereits bearbeitete Datensätze erneut behandeln möchten, betätigen Sie stattdessen  und durchlaufen Sie den Import-Wizard. Bereits behandelte Datensätze werden dann an das Ende der Importtabelle angehängt. Das Kennzeichen "Beendet" wird bei diesen Datensätzen dann entfernt. Bereits vorgenommene Änderungen bleiben dabei in KWIS.net bestehen.
und durchlaufen Sie den Import-Wizard. Bereits behandelte Datensätze werden dann an das Ende der Importtabelle angehängt. Das Kennzeichen "Beendet" wird bei diesen Datensätzen dann entfernt. Bereits vorgenommene Änderungen bleiben dabei in KWIS.net bestehen.