Unter "Daten - Einstellungen" können Sie benutzerspezifische Einstellungen an KWIS.net vornehmen. Folgende Menüpunkte stehen hier zur Verfügung:
"Aktuelles Modul als Startmodul festlegen"
KWIS.net öffnet sich nach der Installation immer zuerst mit dem Unternehmensmodul. Wünschen Sie, dass ein anderes Modul nach dem Öffnen von KWIS.net erscheint (z.B. das Modul "Wiedervorlagen"), so wechseln Sie zunächst in dieses Modul und rufen von dort aus den Menüpunkt "Daten - Einstellungen - Aktuelles Modul als Startmodul festlegen" auf. Ab dem nächsten Start von KWIS.net wird dann das von Ihnen gewünschte Modul als Startmodul erscheinen.
Unter dem Menüpunkt "Passwort ändern (KWIS.net Anmeldung)" können Sie das für die Anmeldung erforderliche Passwort des jeweils angemeldeten Benutzers ändern. Nach der ersten Anmeldung sollten Sie Ihr Passwort ändern. Wenn Sie den Menüeintrag wählen, erscheint folgendes Fenster:
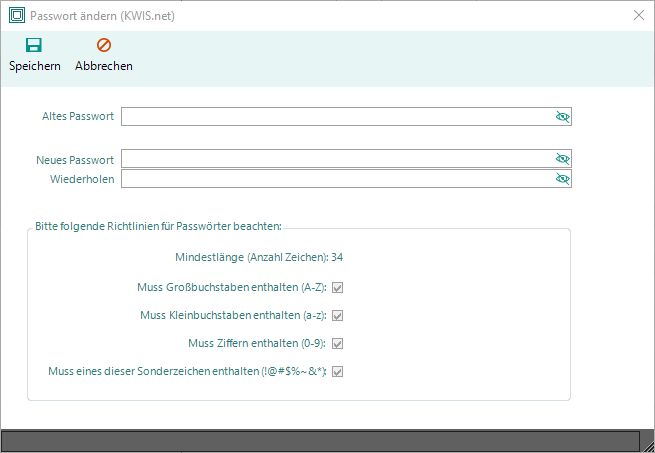
Bitte beachten Sie, dass der angemeldete Benutzer an dieser Stelle nur das eigene Passwort ändern kann. Dazu geben Sie im Feld "Altes Passwort" Ihr registriertes Passwort ein. Nur wenn dieses korrekt ist, können Sie ein neues Passwort bestimmen. Geben Sie das neue Passwort im Feld "Neues Passwort" ein und wiederholen Sie es im Feld "Wiederholen".
Die Richtlinien für das Passwort wird von der IT(EDV)-Abteilung oder dem Dienstleister bei der Installation von KWIS.net festgelegt.
Bitte beachten Sie hinsichtlich des Passwortes:
•Grundsätzlich empfehlen wir einen Passwortmanager zu benutzen.
•Passwörter sollten nicht aus einem Wörterbuch stammen, keine Geburtsdaten und Namen von Bekannten und Verwandten beinhalten.
•Ein sicheres Passwort beinhaltet möglichst viele Zeichen, darunter auch Zahlen und Sonderzeichen. In KWIS sind Passwörter mit einer maximalen Länge von 50 Zeichen möglich.
•Achten Sie bitte bei der Eingabe auf die Groß- und Kleinschreibung, da diese bei der Anmeldung in KWIS.net berücksichtigt wird.
•Falls Sie Ihr Passwort vergessen haben, kann nur ein Benutzer mit Administratorrechten im Modul Administration für Sie ein neues Passwort vergeben. Ihr bestehendes Passwort sehen kann er nicht.
Falls sich die Zugangsdaten Ihres Mailservers regelmäßig ändern, können Sie unter dem Menüpunkt "Passwort ändern (Serien-E-Mail)" das Passwort für das Versenden von Serien-E-Mails via SMTP auch ohne Ihren KWIS.net-Administrator anpassen.
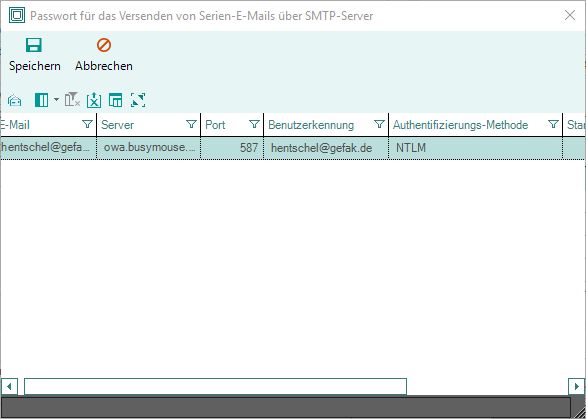
Unter dem Menüpunkt "Daten - Einstellungen" können Sie in insgesamt fünf Menüpunkten verschiedene nützliche individuelle Einstellungen vornehmen.
TAPI-Schnittstelle zur Telefonanlage
Bei dem einzelnen Benutzer kann die TAPI-Schnittstelle im Textmenü unter Daten ==> Einstellungen => "TAPI-Einstellungen festlegen und testen" ausgewählt werden.
Es erscheint das Fenster:

Amtskennziffer: Tragen Sie hier ggf. eine Vorwahlziffer ein, mit der Sie eine Amtsleitung erreichen.
Vorwahl des eigenen Landes, also für Deutschland "+49".
TAPI aktiviert für ausgehende und eingehende Anrufe.
Verfügbare TAPI-Endgeräte: Sofern ein gültiger TAPI-Service-Provider zur Verfügung steht, werden hier alle bekannten Endgeräte mit Audiofunktionalität angezeigt. Wählen Sie den Namen Ihrer Telefonanlage aus.
Zielnummer für Testanruf: Geben Sie hier eine Testnummer ein, die nicht Ihrer Nebenstelle entspricht, deren Klingelton Sie aber hören können. Machen Sie die Eingabe mit Landesvorwahl, ohne führende Null bei der Vorwahl und ohne Sonder- oder Leerzeichen (nur Ziffern).
Klicken Sie auf  . Ertönt das Klingelzeichen, dann sind die von Ihnen gemachten Einstellungen in Ordnung. Ansonsten überprüfen Sie bitte die gemachten Einstelllungen und versuchen Sie es erneut.
. Ertönt das Klingelzeichen, dann sind die von Ihnen gemachten Einstellungen in Ordnung. Ansonsten überprüfen Sie bitte die gemachten Einstelllungen und versuchen Sie es erneut.
Achtung: Um die Schnittstelle nutzen zu können, müssen Sie zunächst KWIS neu starten.
Nach dem Klicken auf Anschriftenblock öffnet sich dieses Bearbeitungsfenster.

An vielen Stellen in KWIS.net können Sie über das Kontextmenü (rechte Maustaste) den Dialog "Zwischenablage" und dann: "Anschrift" aufrufen. Wählen Sie diese Option, so nimmt KWIS.net die Adressdaten des Unternehmens oder der Kontaktperson, von der Sie das Kontextmenü aufgerufen haben in den Zwischenspeicher und hält diese Angaben für Verwendung in anderen Programmen (z.B. Word) für Sie bereit.
In welcher Form die Adressdaten in die Zwischenablage genommen werden, entscheiden Sie unter diesem Reiter.
Sollte der Anschriftenblock noch leer sein, so können Sie den abgebildeten Standardblock mit einem Klick auf den Button  einfügen. Dabei handelt es sich um die Anordnung von Platzhaltern - ähnlich den Seriendruckfeldern, die Sie aus Word-Serienbriefen kennen.
einfügen. Dabei handelt es sich um die Anordnung von Platzhaltern - ähnlich den Seriendruckfeldern, die Sie aus Word-Serienbriefen kennen.
Den Adressblock gestalten Sie, indem Sie nicht benötigte Platzhalter oder Leerzeilen aus dem Adressblock löschen ("Entf-Taste") und Leerzeilen durch Drücken auf die "Enter-Taste" einfügen.
Wenn Sie weitere Platzhalter einfügen möchten, klicken Sie zunächst im eingefügten Standardblock an die Stelle, wo der Platzhalter eingefügt werden soll und dann auf den gleichnamigen Button rechts unten bzw. betätigen Sie die F3-Taste. Klicken Sie auf einen Platzhalter und das Feld wird in den Anschriftenblock eingefügt.
"Benachrichtigungen für Wiedervorlagen"
Die Angaben dieses Menüpunktes sind relevant für die Benachrichtigung zu den Wiedervorlagen, die Sie über KWIS.net erhalten.
Im oberen Fensterbereich können Sie die Dauer definieren, wie lange die Desktop-Benachrichtigungen für eingegangene Wiedervorlagen unten rechts auf Ihrem Bildschirm erscheinen sollen.
Im unteren Fensterbereich können Sie festlegen, innerhalb welcher Zeitspanne KWIS prüfen soll, ob neue Wiedervorlagen vorliegen.
Machen Sie dort Ihre Angaben:
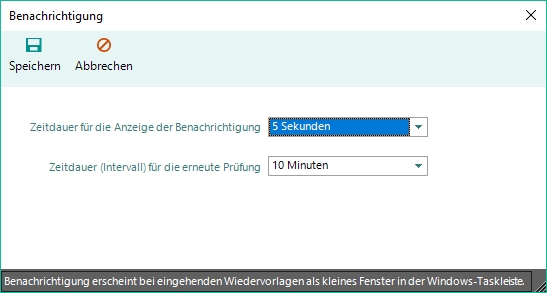
Nach dem Klicken auf den Menüpunkt "Institution - Logo" öffnet sich dieses Bearbeitungsfenster.
In den Bearbeitungsfeldern "Institution" und "Logo" können Sie festlegen, welcher Text und welches Logo in den Designer-Formularen (Schnellausgabe) für die Variablen "Anwender-Institution" und "Anwender-Logo" verwendet werden.
Im Feld "Institution" tragen Sie den gewünschten Text ein. Beschränken Sie sich dabei möglichst auf zwei bzw. maximal drei Zeilen, da sonst der für die Institution vorgesehene Platz in den Designer-Formularen nicht ausreicht.
Im Feld "Logo" wählen Sie die Datei mit dem gewünschten Logo aus. Nach dem Einfügen wird das Logo im Feld "Logo (Vorschau):" abgebildet:
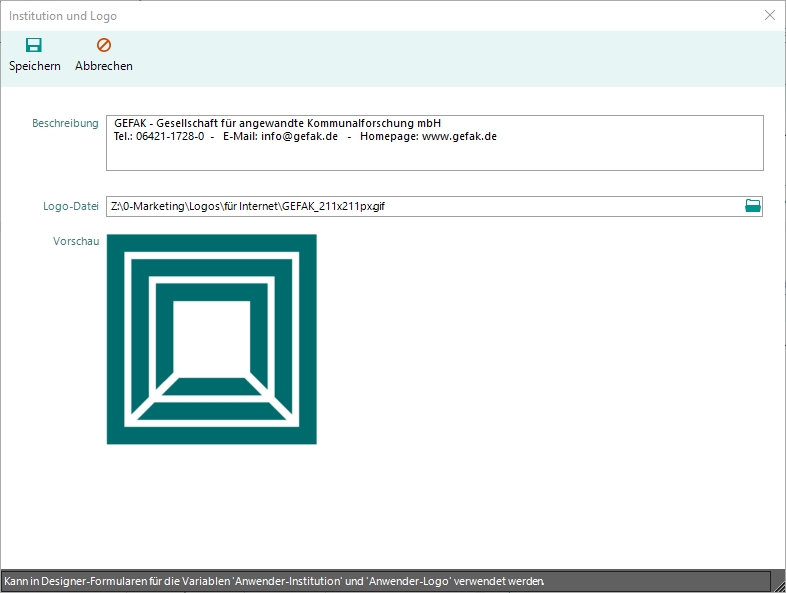
Bitte beachten Sie, dass diese Einstellungen nur für den angemeldeten Benutzer der KWIS.net Anwendung gültig sind. Im Modul "Administration" können berechtigte Benutzer diese Einstellungen ebenfalls vornehmen oder auch festlegen, dass benutzerbezogene Einstellungen überschrieben werden.
Wenn Sie die Gestaltung des Institutionennamens und die Auswahl des Logos beendet haben, klicken Sie auf  .
.
"Word -Vorlagen" siehe Schnelleingabe ==> Word Verknüpfungen erstellen