Mit dem Spaltenfilter können Sie in jeder Listendarstellung die Ansicht der Datensätze mit wenigen Mausklicks über den Spalteninhalt reduzieren. Der Spaltenfilter wird über  im Spaltenkopf aufgerufen. Es erscheinen dann in einer Liste alle Daten-Ausprägungen dieser Spalte. Über Checkboxen lässt sich nun anhand der Feldinhalte (Ausprägungen) darüber entscheiden, welche Datensätze in der Liste angezeigt werden. Treffen Sie Ihre Auswahl beispielsweise über ein Stammdatenfeld wie "Betriebsform", so werden Ihnen nur die Stammdaten des Feldes "Betriebsform" zur Auswahl gestellt, die den Datensätzen der Liste zugeordnet sind.
im Spaltenkopf aufgerufen. Es erscheinen dann in einer Liste alle Daten-Ausprägungen dieser Spalte. Über Checkboxen lässt sich nun anhand der Feldinhalte (Ausprägungen) darüber entscheiden, welche Datensätze in der Liste angezeigt werden. Treffen Sie Ihre Auswahl beispielsweise über ein Stammdatenfeld wie "Betriebsform", so werden Ihnen nur die Stammdaten des Feldes "Betriebsform" zur Auswahl gestellt, die den Datensätzen der Liste zugeordnet sind.

Wenn Sie einen Filter setzen wollen, so erhalten Sie als Filterergebnis alle Datensätze, die genau die von Ihnen ausgewählte Ausprägung haben. Sie tun dies, in dem Sie in der Klappliste "Alle" aushaken, die von Ihnen gewünschte Ausprägung markieren  und anschließend auf
und anschließend auf  klicken.
klicken.
Der gesetzte Spaltenfilter ist in der Spaltenüberschrift augenfällig mit  gekennzeichnet und links im Navigationsbereich sehen Sie die Anzahl der gefilterten Datensätze.
gekennzeichnet und links im Navigationsbereich sehen Sie die Anzahl der gefilterten Datensätze.

Sie können auch gleichzeitig über mehrere Spalten einen Spaltenfilter setzen, wobei Sie mit jedem weiteren gesetzten Spaltenfilter das Filterergebnis einschränken. D.h. die einzelnen Spaltenfilter sind UND Verknüpft. Siehe dazu auch den Abschnitt Filterlogik im Kapitel Weiterführendes. Im Ergebnis sehen Sie nur noch Datensätze, die alle von Ihnen gesetzten Spaltenfilterkriterien gleichzeitig erfüllen, wie bei dem nachfolgenden Beispiel, einem Filter über den Ort "Bergrheinfeld" und über die Betriebsform "Hauptniederlassung/Zentrale".
Diese Spaltenfiltereinstellungen treffen im Beispiel auf nur noch 17 Unternehmen zu:

Sie setzen einen Spaltenfilter zurück, indem Sie auf  klicken und in der Auswahlliste die Checkbox "Alle" aktivieren. Alternativ dazu können Sie in der Symbolleiste oberhalb der Liste auf
klicken und in der Auswahlliste die Checkbox "Alle" aktivieren. Alternativ dazu können Sie in der Symbolleiste oberhalb der Liste auf  klicken; wenn Sie vorher mehrere Spaltenfilter gesetzt haben und diese alle gemeinsam zurücksetzen möchten. Bewegen Sie den Mauszeiger über diesen Button (Mouse-Over) sehen Sie im Tool-Tip zusätzlich Angaben darüber wie viele Datensätze gerade angezeigt werden.
klicken; wenn Sie vorher mehrere Spaltenfilter gesetzt haben und diese alle gemeinsam zurücksetzen möchten. Bewegen Sie den Mauszeiger über diesen Button (Mouse-Over) sehen Sie im Tool-Tip zusätzlich Angaben darüber wie viele Datensätze gerade angezeigt werden.
Bei den Feldern "Straße" oder "Beschäftigte", erscheinen alle zu diesen Spalten in der Datenbank vorkommenden Ausprägungen, also beispielsweise jede Hausnummer einer Straße einzeln. Wenn Sie so alle Unternehmen in einer Straße anzeigen lassen wollen, ist dies unter Umständen mit sehr vielen Klicks verbunden. Alternativ können Sie in diesem Fall den Textfilter innerhalb des Spaltenfilters einsetzen.
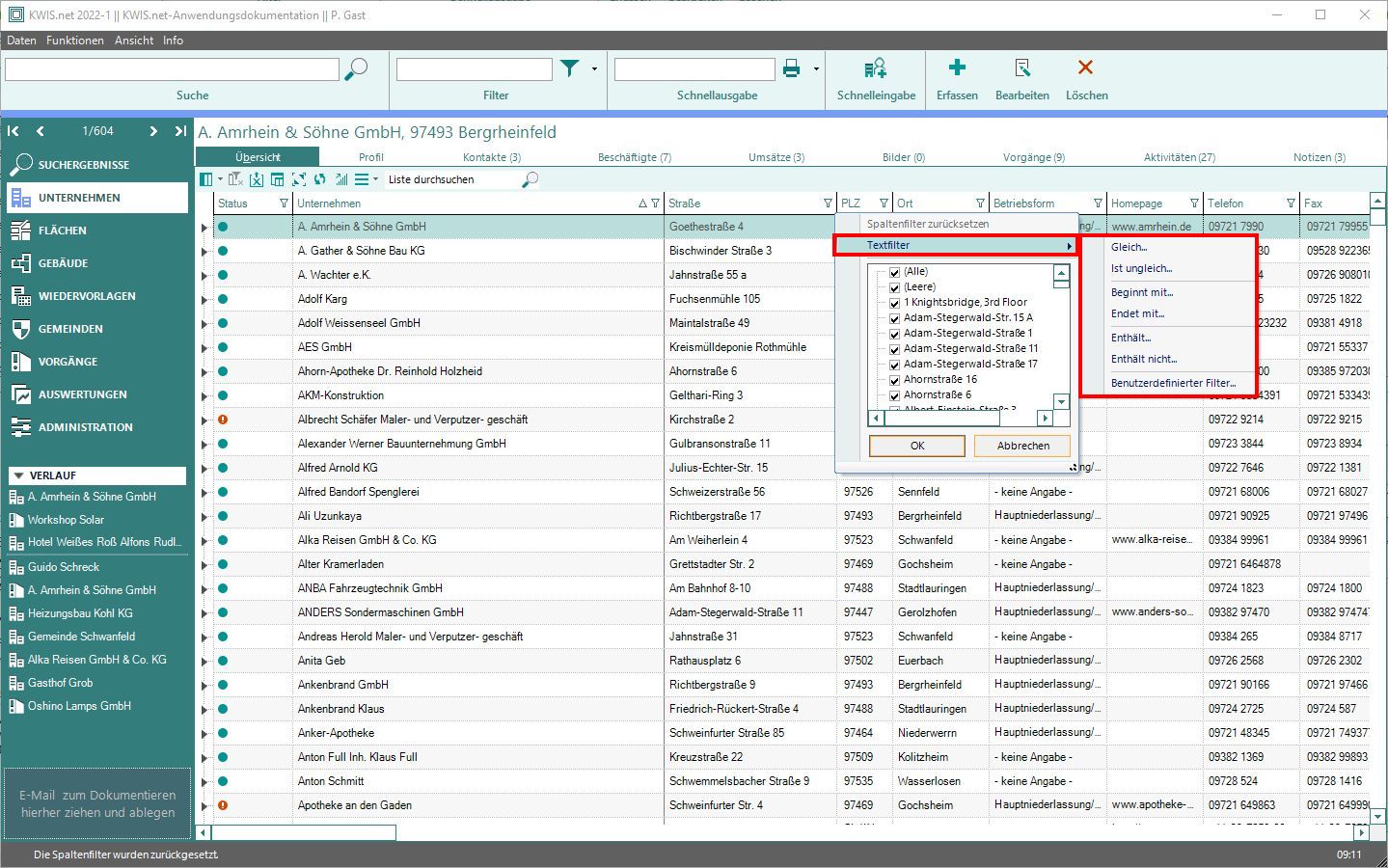
In jeder Spalte steht Ihnen bei Klick auf  auch ein benutzerdefinierter Zahlen- oder Textfilter zur Verfügung, mit dem Sie den Spaltenfilter differenzierter einsetzen können. Alle Datensätze aus der Adam-Stegerwald-Straße können Sie folgendermaßen über den Textfilter auswählen. Klicken Sie auf die Schaltfläche Textfilter und im sich daneben öffnenden Kontextmenü auf "Enthält" Oder auch "Beginnt mit":
auch ein benutzerdefinierter Zahlen- oder Textfilter zur Verfügung, mit dem Sie den Spaltenfilter differenzierter einsetzen können. Alle Datensätze aus der Adam-Stegerwald-Straße können Sie folgendermaßen über den Textfilter auswählen. Klicken Sie auf die Schaltfläche Textfilter und im sich daneben öffnenden Kontextmenü auf "Enthält" Oder auch "Beginnt mit":
 jetzt öffnet sich ein Eingabefenster in dem Sie die Abfrage erstellen können.
jetzt öffnet sich ein Eingabefenster in dem Sie die Abfrage erstellen können.

Wollen Sie z.B. alle Unternehmen ab 50 Beschäftigte filtern, so klicken Sie in der Spalte "Beschäftigte" auf  und wählen „Zahlenfilter“. In dem sich dann öffnenden Kontextmenü wählen Sie den Operator „Größer als oder gleich“ aus. Geben Sie in dem sich dann öffnenden Fenster "Spaltenfilter" die Sie interessierende Beschäftigtengrenze ein, also in diesem Beispiel die 50.
und wählen „Zahlenfilter“. In dem sich dann öffnenden Kontextmenü wählen Sie den Operator „Größer als oder gleich“ aus. Geben Sie in dem sich dann öffnenden Fenster "Spaltenfilter" die Sie interessierende Beschäftigtengrenze ein, also in diesem Beispiel die 50.
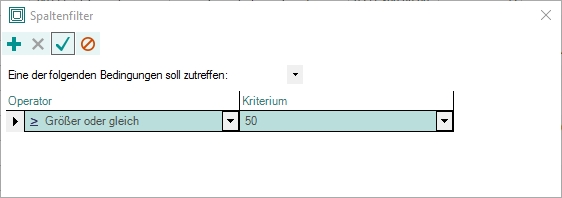
Nach Klick auf  ist der Filter gesetzt und Sie erhalten das Filterergebnis in der üblichen Form. Der benutzerdefinierte Filter ist über "UND- bzw. Oder-Verknüpfungen" beliebig erweiterbar. So können Sie z.B. in dem obigen Fenster über
ist der Filter gesetzt und Sie erhalten das Filterergebnis in der üblichen Form. Der benutzerdefinierte Filter ist über "UND- bzw. Oder-Verknüpfungen" beliebig erweiterbar. So können Sie z.B. in dem obigen Fenster über  ein weiteres Filterkriterium hinzufügen. Im Beispiel oben könnte man auf diese Weise eine Obergrenze für die Beschäftigtenzahl der zu filternden Unternehmen "Kleiner oder gleich 100" festlegen:
ein weiteres Filterkriterium hinzufügen. Im Beispiel oben könnte man auf diese Weise eine Obergrenze für die Beschäftigtenzahl der zu filternden Unternehmen "Kleiner oder gleich 100" festlegen:
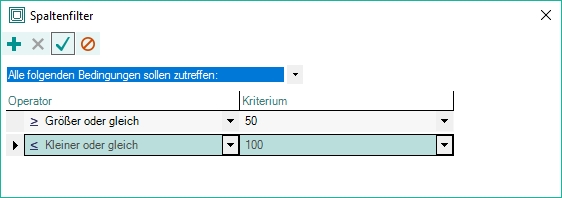
Achten Sie darauf, dass Sie die hier zeilenweise angelegten Filterkriterien mit der richtigen Verknüpfung verbinden. Die Verknüpfung legen Sie in der Klappliste oben durch die Art der Bedingung fest:
•"Alle folgenden Bedingungen sollen zutreffen" bedeutet, dass alle Filterkriterien gleichzeitig erfüllt werden müssen.
•"Eine der folgenden Bedingungen soll zutreffen" bedeutet, dass mindestens eines der Filterkriterien gegeben sein muss.
Im obigen Beispiel für die Ermittlung aller Unternehmen zwischen 50 und 100 Beschäftigten muss also die Verknüpfung "Alle folgenden Bedingungen sollen zutreffen" gewählt werden.
Mehr zur Anwendung dieser und anderer Verknüpfungen erfahren Sie im Kapitel Filterlogik.
Wenn Sie in diesem benutzerdefinierten Spaltenfilter eine Bedingung löschen wollen, klicken Sie erst in die Bedingung, die Sie löschen möchten und dann auf  .
.
Die zur Verfügung stehenden Operanten sind an das jeweilige Feld angepasst und reichen von einer einfachen Auswahl (Gleich, Ungleich, Kleiner als, Kleiner oder gleich, Größer als, Größer oder gleich) bis zu einer vielfältigen Operatoren-Auswahl für Textfelder, die z.B. "beginnt mit", "endet mit" oder "enthält" zur Verfügung stellt.
Anmerkung zur Arbeit mit Spaltenfilter und Filterauswahl:
Der Spaltenfilter unterscheidet sich grundlegend von den im Filterfenster (Aufruf in der Symbolleiste über  ) erstellbaren Filtern und den dort bereits erstellten Filtern, die Sie an selber Stelle über die nebenstehende Klappliste auswählen. Die dort auswählbaren Filter übertragen nur den Filterkriterien entsprechende Datensätze aus der Datenbank in Ihr lokales KWIS.net. Auf diese Datensätze angewendete Spaltenfilter beziehen sich also immer auf einen vorher ausgewählten Filter aus der Klappliste - beziehungsweise auf alle Datensätze, wenn Sie "Filter: Alle" ausgewählt haben. Sie können diesen Aufbau nutzen, um aus dem Filter und dem Spaltenfilter kombinierte Datenauswahlen zu erstellen.
) erstellbaren Filtern und den dort bereits erstellten Filtern, die Sie an selber Stelle über die nebenstehende Klappliste auswählen. Die dort auswählbaren Filter übertragen nur den Filterkriterien entsprechende Datensätze aus der Datenbank in Ihr lokales KWIS.net. Auf diese Datensätze angewendete Spaltenfilter beziehen sich also immer auf einen vorher ausgewählten Filter aus der Klappliste - beziehungsweise auf alle Datensätze, wenn Sie "Filter: Alle" ausgewählt haben. Sie können diesen Aufbau nutzen, um aus dem Filter und dem Spaltenfilter kombinierte Datenauswahlen zu erstellen.
Beispielhaft für eine solche Kombination von Filterauswahl und Spaltenfilter sehen Sie in der folgenden Abbildung die Auswahl eines Unternehmensfilters über den Ort Bergrheinfeld und den Spaltenfilter über die Beschäftigtenzahl (ab 10):

Spaltenfilter können Sie mit der Taste "F6" als benutzerbezogene Einstellung speichern, also ebenso wie die Konfiguration von Spaltensortierung, -breite und -position.
Wenn Sie nach komplexeren Bedingungen filtern möchten oder regelmäßig auf einen Filter zugreifen möchten, sollten Sie mit dem Filterfenster arbeiten. Wenn Sie sich dagegen eine schnelle Übersicht in den angezeigten Datensätzen verschaffen möchten, nutzen Sie den Spaltenfilter.
Achtung: Von den in der Branchenliste des Basisdatenreiters zugeordneten Branchen zeigen die Spalten Hauptbranche und Branche-Nr. auf dem Übersichtsreiter des Unternehmensmoduls nur den an erster Stelle zugeordneten Eintrag. Sie können im Spaltenfilter der Übersicht also nur die Hauptbranche eines Unternehmens filtern. Wie Sie die Hauptbranche setzen, indem Sie sie nach oben sortieren, erfahren Sie in der Beschreibung zum Unternehmensmodul. Wollen Sie nach jeglichen den Unternehmen zugeordneten Branchen filtern, gehen Sie den Weg über den Filter.
Grundsätzliche Fragen zur logischen Verknüpfung einzelner Kriterien sind unter Weiterführendes im Abschnitt Filterlogik erläutert.